How to specify the role permissions for the lead modules
Introduction
In Vymo, roles significantly impact user capabilities, with distinct permissions available for each role in the leads module.
Configuration Details
| Action | Platform(s) | Description |
|---|---|---|
| Hide the Module | Web | Enables administrators to selectively hide modules from certain user roles. |
| Add a Lead (Web) | Web | Specify roles permitted to create a lead. |
| Edit a Lead (Web) | Web | Allow roles to modify lead details. |
| Bulk Upload (Web) | Web | Designate roles for bulk lead uploads. |
| Download List (Web) | Web | Assign roles to download the lead list. |
| Reactivate a Lead (Web) | Web | Define roles to reopen closed leads. |
| Reassign a Lead (Web) | Web | Specify roles for lead reassignment. |
| Delete a Lead (Web) | Web | Allow roles to remove leads from the system. |
| Update a State (Web) | Web | Choose roles for state transitions. |
| Reassign a Lead Through Bulk Upload (Web) | Web | Select roles for bulk lead reassignments. |
| Add a Lead (App) | App | Determine roles to create leads on the app. |
| Edit a Lead (App) | App | Assign roles for editing leads on the app. |
| Reassign a Lead (App) | App | Choose roles for app-based lead reassignment. |
| Update a State (App) | App | Define roles for state changes on the app. |
Prerequisites
- Ensure the intended role is already set up.
Step-by-Step Guide
- Access Vymo: Log in to the Vymo web app and click the gear icon.
- Enter Module Settings: Go to "Module Settings".
- Permission Settings: Click on "Permissions".
- Assign Permissions: Select authorized roles for each action.
- Tip: Hover over the info icon for detailed guidance.
- Save & Deploy: Click "Save" and release changes to apply.
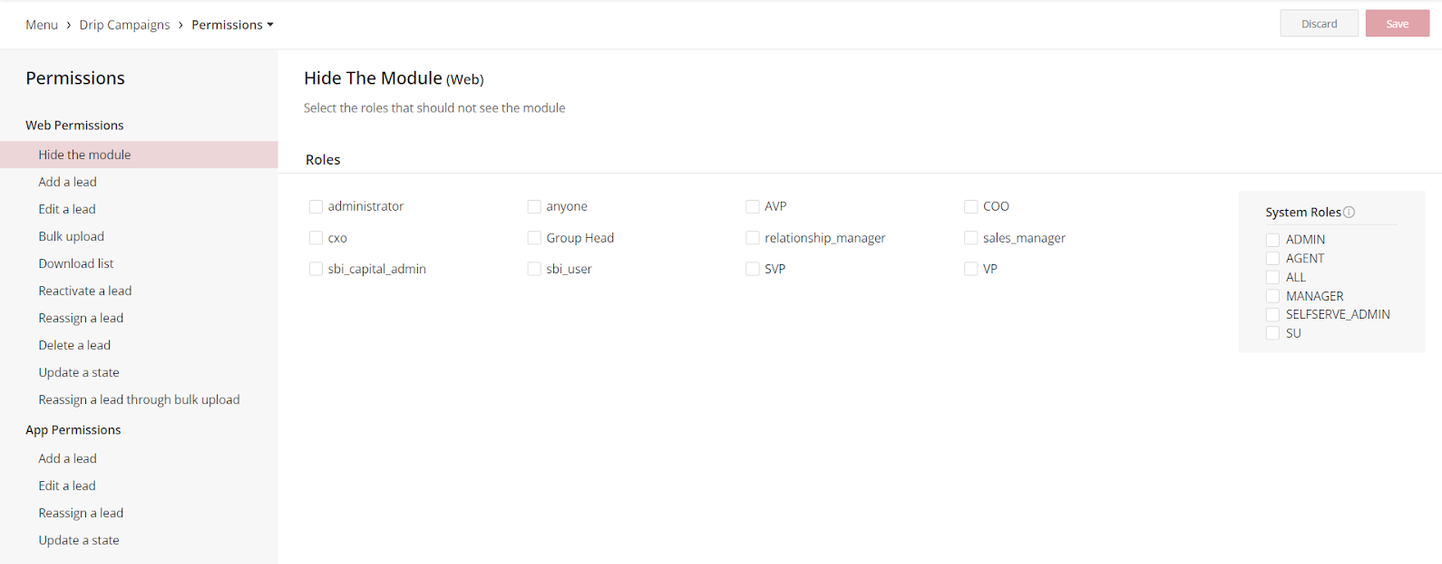
By following these steps, administrators can precisely configure role-based permissions, enhancing data security, and streamlining workflows within the Vymo leads module.
See also
- Permissions