Reading emails from Microsoft Outlook in Vymo
If your company uses Microsoft Outlook for emails, you can choose to read the email conversations with leads and partners from the Vymo app itself. To do so, you must integrate Microsoft Outlook with Vymo.
Only Vymo-related emails are synced
Only those emails that contain conversations with leads and partners are displayed on Vymo. No other Microsoft Outlook email is touched.
After the integration is enabled, emails are displayed in Vymo if either of the following conditions are met:
- Incoming emails: The sender is someone whose name is on the Vymo leads or partners list
- Outgoing emails: At least one person on the To, Cc, or Bcc fields belongs to someone whose name is on the Vymo leads or partners list
All emails that meet either of these two conditions are displayed in Vymo, irrespective of the state a lead or partner is in. However, email conversations from deleted leads or partners aren't displayed.
You can also see your Outlook emails on the 'Activities this month' card on the Hello screen. Outgoing emails where you are the sender are seen in this list.
Enabling the Microsoft Outlook integration
To enable people to connect their Microsoft Outlook mails to Vymo:
- Log in to the Vymo web app and click the gear icon :octicons-gear-16: in the upper-right corner of the screen.
- Click Integrations. Go to Email section and click Enable. Microsoft Outlook is now enabled for your account. Follow the onscreen instructions.
- Click Save. You see a message that the changes are now saved as a draft.
- In the message box, click Go To Release Management so that you can move the changes permanently to the live configuration.
- Click Create a UAT release. Specify the release details and make sure to enter your own email ID because that's where you receive a one-time password (OTP) to continue with the process. Click Proceed.
- Enter the OTP you received in the email, and click Submit. Wait for a while till you see a confirmation message saying the process is complete.
- To see the changes, log out and log in again.
Connecting your Microsoft Outlook account to Vymo
After the Microsoft Outlook integration is enabled for your company, connect your Vymo account to it.
- Log in to the Vymo web app and click your user name in the upper-right corner of the screen.
- To connect Microsoft Outlook to Vymo, turn on the Office 365 toggle :material-toggle-switch-outline:.
- Follow the on-screen prompts to allow the Vymo app to access Microsoft Outlook.
Microsoft Outlook email is now connected to your Vymo account.
Connecting your Microsoft Outlook to Vymo on your phone
To connect Microsoft Outlook to your Vymo account on the phone app, use the following steps:
- Tap the hamburger icon (three horizontal lines near the bottom right) and tap Settings.
- In the Integrated Accounts section, turn on the Office 365 Suite toggle :material-toggle-switch-outline:. If you don't see this option, it means Outlook isn't enabled for your company.
- Follow the on-screen prompts to allow the Vymo app to access your Microsoft Outlook emails (show me).
Your Microsoft Outlook account is now connected to your Vymo account, and you can read the email conversations with leads and partners (show me).
Disconnecting your Microsoft Outlook account from Vymo
After your Microsoft Outlook account is connected with your Vymo user ID, it remains connected even after the Vymo app in uninstalled or after you log out of the app.
To remove the connection:
- Tap the hamburger icon (three horizontal lines near the bottom right) and tap Settings.
- In the Integrated Accounts section, turn off the Office 365 Suite toggle :material-toggle-switch-off-outline:, so that the color changes to grey (show me).
Your Microsoft Outlook account is no longer connected to your Vymo account. New emails can no longer be displayed in Vymo, but you can still see the older email conversations.
Visual guides
Microsoft Outlook permissions
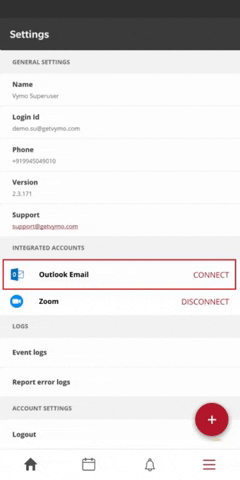
Email visibility
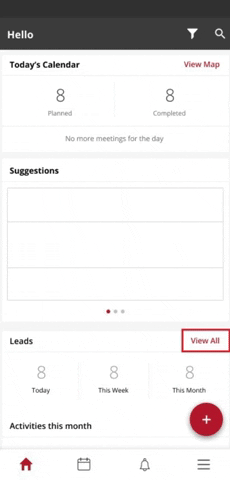
Disconnecting
