Coach Feature User Guide
Introduction
The 'Coach' feature in Vymo acts as a personalized dashboard for managers, presenting a curated overview of crucial information right upon login. This innovative interface is designed not just to greet managers but also to provide them with a concise and relevant snapshot of their team's performance, upcoming tasks, and key metrics. It serves as a strategic tool, enabling managers to quickly assess their team’s current status, identify areas needing attention, and make informed decisions. This guide will explore how to configure the 'Coach' screen to best reflect the needs and priorities of managerial roles, manage the content displayed for maximum relevance and efficiency, and effectively navigate through the various functionalities this feature offers.
Configuration Guide
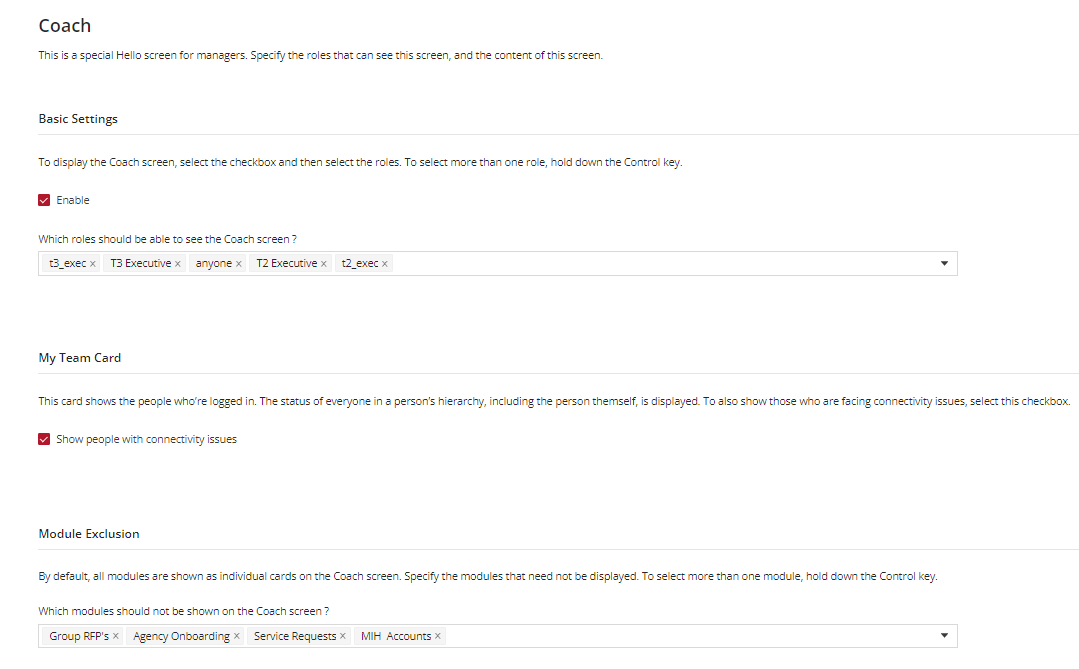
Enabling the Coach Feature
Accessing the Settings:
- Navigate to the main dashboard of self-serve.
- Look for the ‘Feature Management’ under global settings.
- Click to enter the Feature Management.
- Locate and select the 'Coach' option.
Activation:
- Check the 'Enable' box to activate the Coach feature under Basic Settings.
Specifying Visible Roles
Role Selection:
- Below the 'Enable' checkbox, you will find the option to select which roles should be able to view the Coach screen.
- Click on the field to drop down a list of available roles.
Selecting Multiple Roles:
- To select multiple roles, press and hold the Control key (Ctrl) on your keyboard while clicking the desired roles.
Configuring My Team Card
Purpose of My Team Card:
- The My Team Card displays the logged-in status and hierarchy of your team members, providing a quick overview of their online presence.
Display Connectivity Status:
- To show connectivity issues alongside the status, check the 'Show people with connectivity issues' option.
Excluding Modules
Module Exclusion Concept:
- By default, all modules appear as individual cards on the Coach screen.
Exclusion Process:
- To hide certain modules, use the 'Module Exclusion' section.
- Select the modules you wish to exclude by holding down the Control key and clicking on your choices.
- Once done, click Save and Release the changes.
See also
- Feature Management