Getting started with Vymo
Download the Vymo app on your mobile device. Get the download link from your administrator or find it on Playstore or App Store.
To use the web app, request your Vymo administrator for the login URL configured for your company. Usually, it's https://<company_code>.lms.getvymo.com/.
Set up your Vymo account using the following steps:
- Get a user name from the Vymo administrator in your company.
- Log in to the app with your user name. You might also need to use a One Time Password (OTP) that you receive on your registered mobile phone number. If you don't receive an OTP, request the Vymo administrator of your company to ensure that your registered phone number is specified correctly.
If your company has enabled biometric logins, you can choose to use that option for subsequent logins to the app. See One-tap logins.
On mobile devices, the app runs in the background when you're not using it. You remain logged in unless you explicitly log out.
On web browsers, if your browser is configured to save passwords or to retain history and cache, you remain logged in even after you close the browser window, unless you explicitly log out.
Note
If you're a manager, there will be a slight difference in your mobile experience than that of an agent. See Coach to know the difference.
System requirements
Rooted devices aren't supported.
iOS and Android devices
- Operating system: iOS 10 and later, Android 4.4 and later
- Minimum memory: 2 GB
- Local storage, for offline data storage when network connectivity is lost
- Permissions:
- Calls, for making calls
- Contacts, for leads and partners management
- Location, for location-dependent features such as meeting suggestions
- Camera, for scanning documents and business cards
Web browsers
- Internet Explorer 11
- Chrome (all versions released in the last 12 months)
- Microsoft Edge (all versions released in the last 12 months)
Installing the Vymo app
To use the Vymo app on your mobile device, download the app from the link sent to you after your user account was created.
To use the web app, request your Vymo administrator for the login URL configured for your company. Usually, it's https://<company_code>.lms.getvymo.com/.
Logging in
- Get a user name from the Vymo administrator in your company.
- Log in to the app with your user name. You might also need to use a One Time Password (OTP) that you receive on your registered mobile phone number. If you don't receive an OTP, request the Vymo administrator of your company to ensure that your registered phone number is specified correctly.
If your company has enabled biometric logins, you can choose to use that option for subsequent logins to the app. See One-tap logins.
On mobile devices, the app runs in the background when you're not using it. You remain logged in unless you explicitly log out.
On web browsers, if your browser is configured to save passwords or to retain history and cache, you remain logged in even after you close the browser window, unless you explicitly log out.
Using the Vymo app
The main navigation controls are at the bottom of the screen.

The buttons are, from left to right, for the home screen, calendar events, notifications, and the hamburger menu. Use them to navigate around the several features that the app gives you.
You also see a large plus button near the hamburger menu :material-menu:.
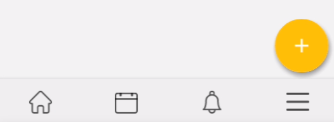
Use it as a shortcut to add information.
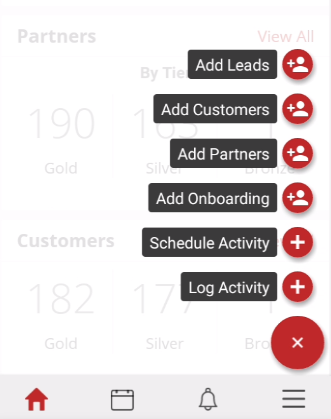
The main navigation controls are at the left of the screen. The menu options that are available to you depend on your access permissions.
Logging out
On mobile devices, click the hamburger menu (three horizontal lines) and then click Settings > Logout.
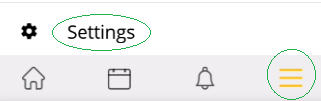
On web browsers, on the top right, click your user name and click Logout.

Working offline
You can continue working if you've gone offline because of poor connectivity. In such cases, the app stores the data offline and saves it to the servers when connectivity is restored. While you're working offline, you can add or update up to a specific number of leads and partners (Android only). You can also look at reports, but they won't have the latest data. Also, the search function doesn't work offline. For details, see Working offline.
Troubleshooting
Your account might get locked if an incorrect password is entered several times. To unlock your account, contact your manager.
If you are a manager, you can unlock your team member's account. These are the steps:
- Log in to the web application.
- Click Settings > Manage Users, and search for the person you need to unlock the account for.
- Click Locked and then click Unlock.
If the account still remains locked, contact [email protected].