Setting Up KPI’s
Establishing KPIs is a pivotal step in aligning team and individual objectives with the overarching ambitions of an organization. This structured approach ensures a standardized method for tracking and incentivizing performance within the Vymo.
Creating KPI Definitions
Before defining a KPI, two primary determinants should be considered:
Metrics for Calculations:
- Select the appropriate metric to serve as the foundation for the KPI.
Assignment of KPI:
- Determine whether the KPI will be individual-based or team-oriented.
Options for Metrics:
- Vymo Metric: Utilize standard goal metrics for calculation (refer to the 'goals metrics' section).
- External Goal: Upload achievements via a spreadsheet by an administrator.
- Computed: Apply a formula combining different metrics to ascertain achievements.
Remember:
A KPI definition aligns with a single module only. Should a KPI span multiple modules, separate definitions are required for each.
Steps for KPI Definition:
- Log In: Access the Vymo web app.
- Navigate: Go to self-serve > Global Settings > Performance Management > KPI Definition.
- Add KPI: Click 'Add' from the left pane and then select KPI from the popup and click Add.
Define KPI (KPI Name):
- Name: Enter a clear and concise name for your KPI.
- Target: Select whether this KPI is intended for individual or team performance tracking.
- Source Selection: Choose the data source for your KPI:
- External: Data is obtained from an external source (no further details needed here).
- Internal: Data is derived from internal metrics and modules within the system. Specify the metric and module, along with any necessary filters.
- Computed: Define a custom formula to calculate the KPI value.
Calculation Details:
- External: No further details are required.
- Internal: Select the specific metric and module from which the data will be pulled. You can also add filters to refine the data set.
- Computed: Provide the formula used to calculate the KPI value. Ensure the formula is clear and easy to understand.
Time Filter:
- Specify the frequency at which the KPI data will be tracked (daily, weekly, monthly, quarterly, yearly).
KPI Thresholds:
- Define the performance thresholds (e.g., good, fair, poor) based on the KPI metric. This will allow for insights to be generated when the metric falls outside the expected range.
KPI Assignment:
- User Role: Select the user role(s) that will have access to view this KPI metric.
- Default Frequency: Define the default frequency at which the KPI data will be displayed on the app's "All" tab.
Mandatory Flag:
- Selected: If a target value is not uploaded for this KPI, the metric will not be visible to users.
- Unselected: Targets are optional. If a target is uploaded, it will be displayed alongside the metric. Otherwise, only the metric value will be shown.
Save Draft:
- Click 'Add' to save changes as a draft.
Finalize:
- Follow the release management process to implement the changes.
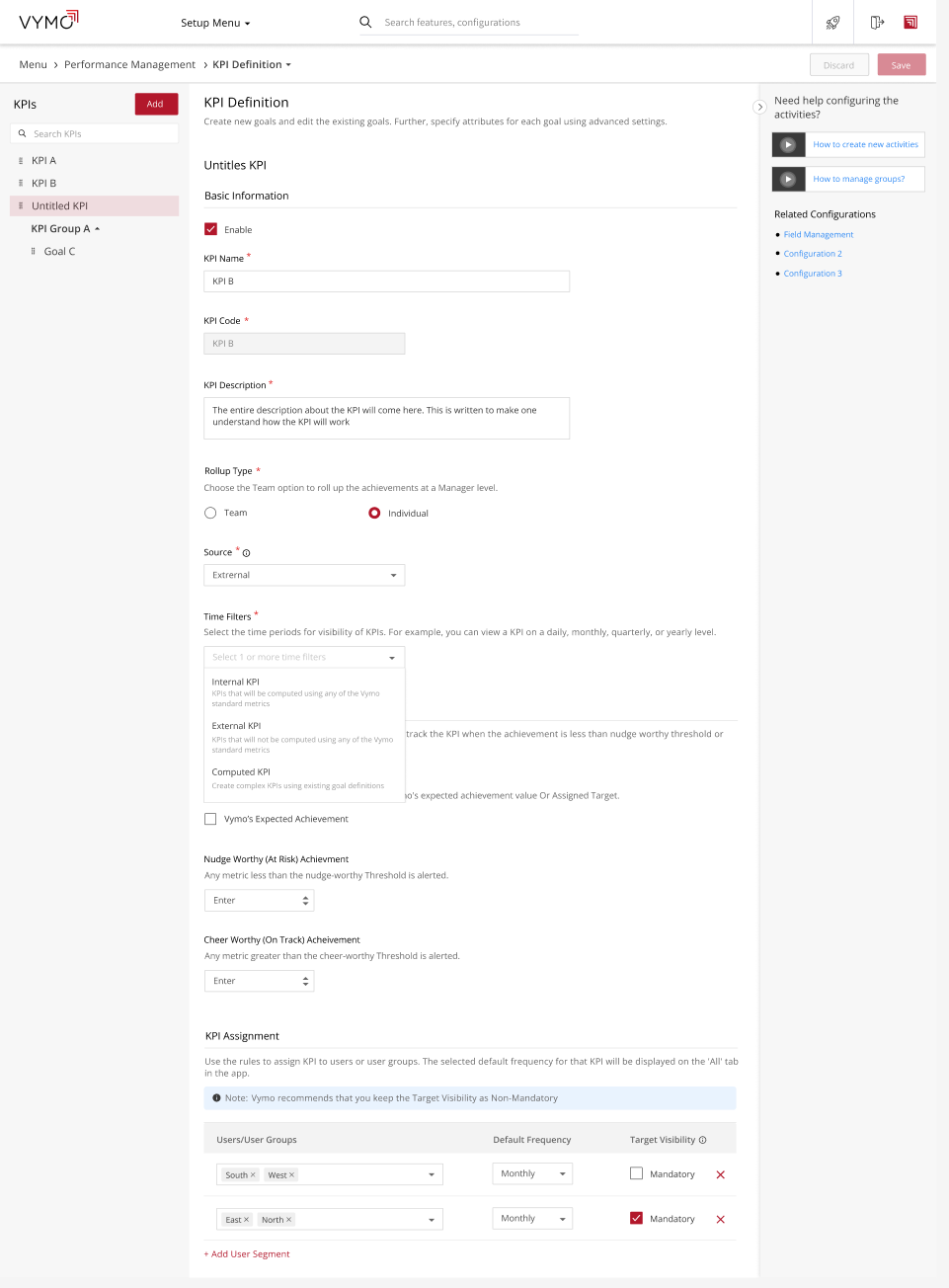
What's More:
You have the liberty to create numerous KPI definitions and edit them before finalizing them through the release management process. The kpi order can be adjusted via drag-and-drop.