How to Configure Lead Allocation Rules
Introduction
Lead allocation rules are instrumental in the automated assignment of leads to sales representatives. By setting up these rules, leads that come in are systematically assigned to sales reps based on the criteria you've set. Leads that don't match any rule are left open for manual assignment.
Dependencies
Should your module use custom address fields, activating geocoding becomes essential. Dive into "Setting up Geocoding" for comprehensive guidance.
User Guide
-
Navigate to Module Settings: On the homepage, choose "Self Serve". Then, proceed to "Module Settings".
-
Choose Desired Lead Module: From the available modules, select the specific lead module you wish to set allocation rules for.
-
Access Reallocation Configuration: Once inside, navigate to "Reallocation Configuration".
-
Define Rule Sets: Here, lay out a rule by:
- Picking a parameter.
- Deciding on the evaluation condition.
-
Designating the value for comparison.
-
Sequence & Logic: Craft as many rules and rule sets as necessary. Keep in mind that the sequence in which you lay out rules and rule sets dictates their execution order. Rule sets are driven by an IF-ELSE logic, whereas rules within a set follow an AND logic.
-
Save & Execute: Click on "Save" found at the top right. When prompted, opt for "Go To Release Management" to solidify these changes in the live environment.
-
UAT Release: Click on "Create a UAT release". Fill in the release specifics, ensuring to use your email (this is where you'll receive an OTP for verification). Press "Proceed".
-
OTP Verification: Input the OTP you received in your email and hit "Submit". Wait for a confirmation denoting the completion of the process.
-
Refresh & View: To see the implemented rules in action, log out and subsequently log back into the platform.
Remember, while your changes are captured right away, they're initially in a draft format. You must release these updates to activate them. Once done, these settings are activated either upon the subsequent app login or during its next update.
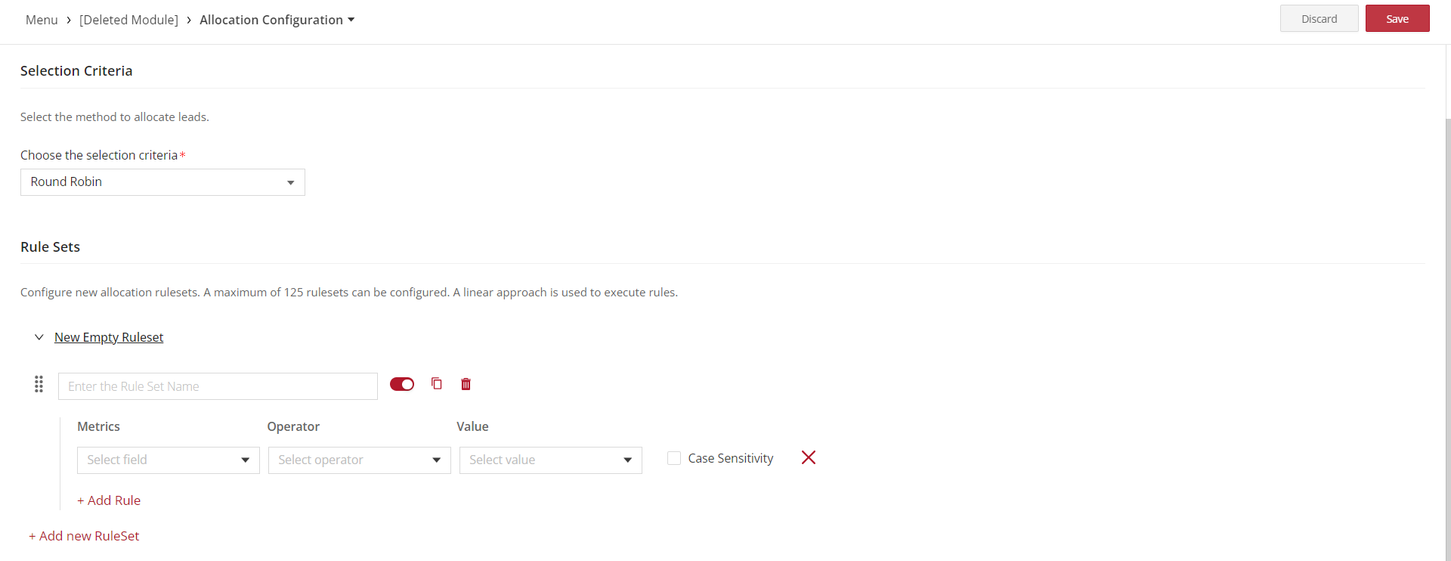
See also
- Allocation Configuration