Connecting LINE WORKS to Vymo
If your company uses LINE WORKS for business chats, you can choose to automatically receive LINE WORKS conversations with your contacts, leads, and partners on the Vymo app. To do so, you must link LINE WORKS with the Vymo app.
After the integration is enabled, you see the LINE WORKS icon, at the top, on the Hello Screen, showing the new chats notification.
When you tap on the notification, you can view all the new chats listed. You can choose to dispose the chats from the list by dismissing the chat or by adding the chats contacts to the leads list.
Time limits
New messages in LINE WORKS chat are available for only seven days. If you don't open the messages within seven days, the messages disappear.
Adding a LINE WORKS contact as a lead
- On the Hello Screen, tap the LINE WORKS chats notification. You see the list of new chats with the contacts.
- Select a chat from the list. You see all the conversations with that person.
- At the bottom of the screen, tap Ignore this chat or Add Lead, as required.
- If you select Ignore this chat, all the conversations from the person are removed. Follow the on-screen prompts to dismiss the chat that you selected.
- If you select Add Lead, the LINE WORKS contact is added to the leads list.
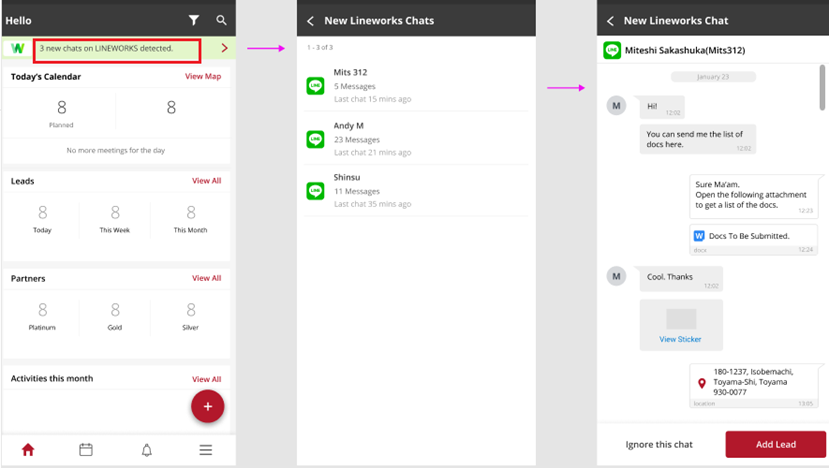
Reading LINE WORKS chats in Vymo
- On the Hello Screen, scroll to the Leads card and tap View All. Then, tap the person whose chats you want to read.
- On the Details page, tap the LINE WORKS icon. You see all the conversations with that person.
If you are a manager, you can see these activities under Completed Activities > Chat Messages.
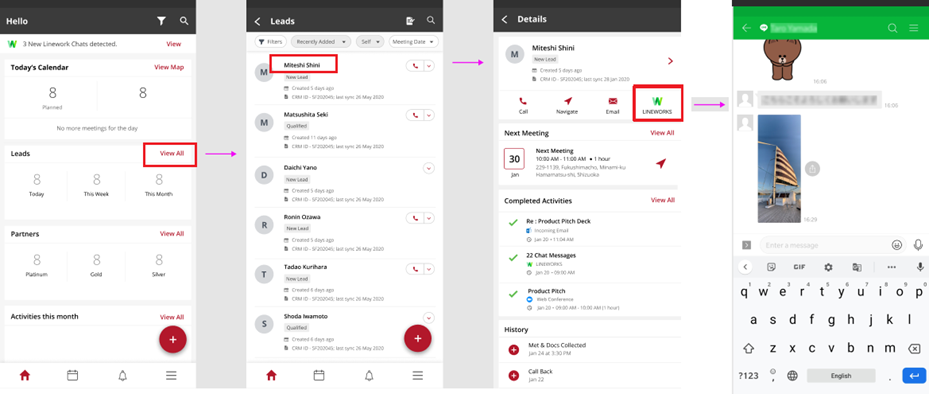
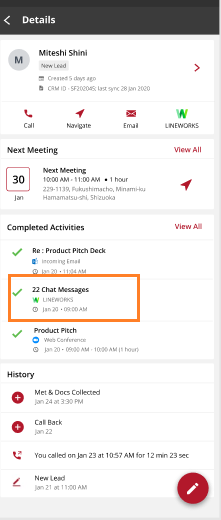
Enabling LINE WORKS integration
- Log in to the Vymo web app and click the gear icon :octicons-gear-16: in the upper-right corner of the screen.
- Click Integrations. Go to the LINE WORKS section, click Enable and follow the onscreen instructions.
- Click Save. You see a message that the changes are now saved as a draft.
- In the message box, click Go To Release Management so that you can move the changes permanently to the live configuration.
- Click Create a UAT release. Specify the release details and make sure to enter your own email ID because that's where you receive a one-time password (OTP) to continue with the process. Click Proceed.
- Enter the OTP you received in the email, and click Submit. Wait for a while till you see a confirmation message saying the process is complete.
- To see the changes, log out and log in again.
LINE WORKS broadcast
Send messages to several leads (up to 30) simultaneously using LINE WORKS broadcast. Draft a message or use message templates for your broadcast messages. Get reports about the usage of broadcast messages and analyze lead engagement through LINE WORKS broadcast.
Broadcast messages are activities
The broadcast messages you send through LINE WORKS are automatically logged as activities.
Enabling broadcasts
- Log in to the web app and click Customize (on the menu at the left of the screen) > Global settings.
- In Advanced Settings, click Customer Configuration.
- In the
additionalConfigsobject, go tocontent_config>interaction_config>mediums. - Set the
allow_draft_newtotrue, like this:
{
"code": "lw_broadcast",
"name": "LINE WORKS Broadcast",
"source": "client",
"allow_draft_new": true,
"allow_content_sharing": false,
"allowed_module": [
"customer"
],
"share_modes": [
{
"code": "draft_new",
"name": "Draft New"
},
{
"code": "template",
"name": "Choose Template"
}
]
}
Broadcasting messages
Before enabling the broadcast message feature, make sure that LINE WORKS integration is enabled for your company.
- Tap the plus icon in the lower right corner of the Home screen. Tap the LINE WORKS Broadcast option.
- Follow the onscreen instructions. You can send a message to up to 30 people simultaneously.
- Draft a message or choose a message template for your broadcast message. To enable message templates, contact your Vymo administrator.
- After the message is sent, it is automatically logged as an activity.

See also
- Syncing the Microsoft Outlook calendar with Vymo
- Reading emails from Microsoft Outlook in Vymo
- Calling with Zoom from Vymo
- Calling with Microsoft Teams from Vymo