Saved Drop Downs
How to Create Dropdown Fields Using Saved Lists
To ensure consistency and control in your dropdown fields, you might want to limit the available options to a predefined set. By using a saved list, you can restrict the input for some dropdown fields to only specific values. In addition to offering a method to restrict input options for dropdown fields to specific values, saved lists in Vymo serve a vital purpose in enhancing efficiency and consistency across various modules. By utilizing saved lists for dropdowns, you can avoid repetitive configurations for common dropdown options that are applicable to multiple modules. This approach streamlines the setup process and ensures uniformity in dropdown choices throughout the application.
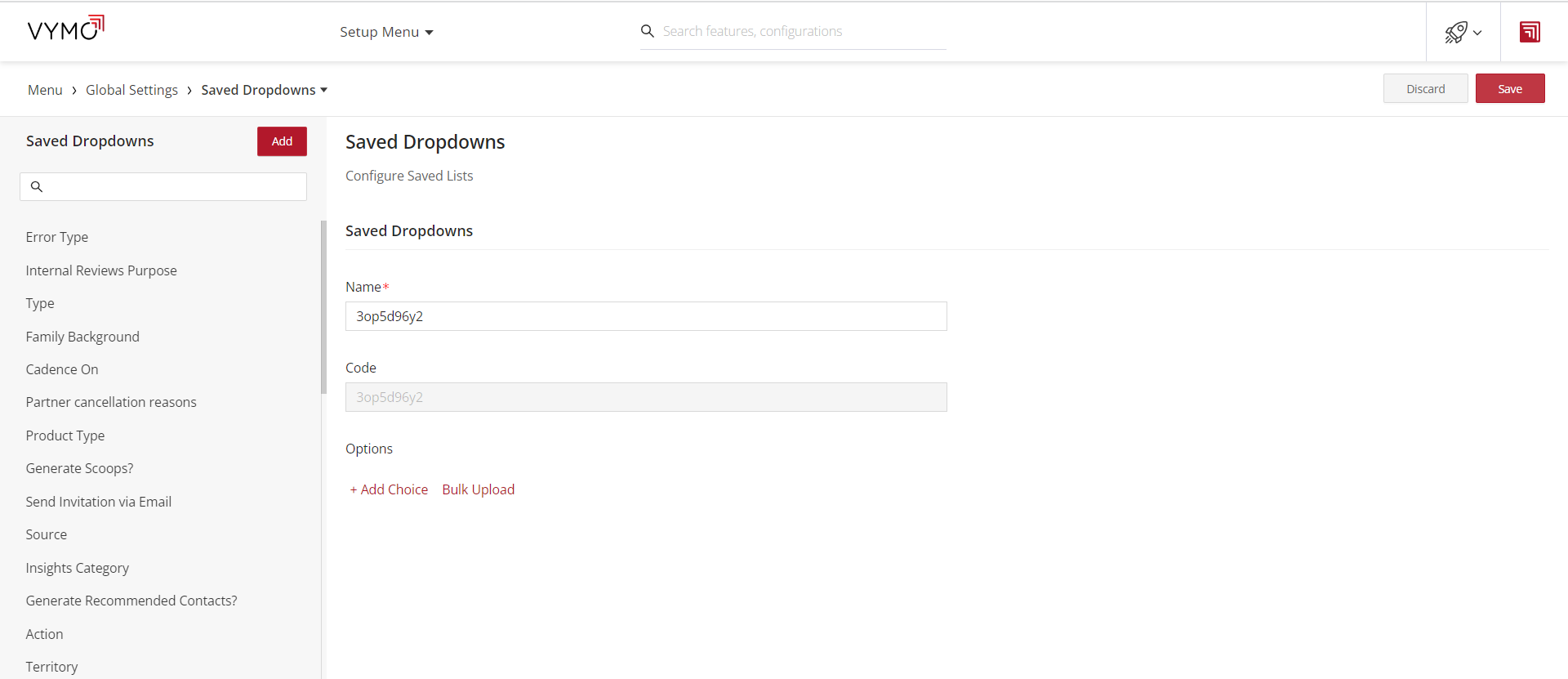
Here's a step-by-step guide on how to do this:
Creating the Saved List
- Log in to the web app.
- Navigate to "Self Serve."
- From the "Menu," select "Global Settings" and then choose "Saved Dropdowns."
- Above the search box on the left panel, click “Add" from the “Saved Dropdowns” section.
- Provide a name for your list. Note that the code for the list will be generated automatically.
- Define the options for your list.
- Once you've input all the desired options, click "Save" and then release the changes.
Note: - There is no option to Delete dropdowns created under Saved lists.
- Saved list dropdowns will always be global scope. So, any option changes will affect globally and not at module level or state level.
Applying the Saved List to a Dropdown Field
- Log in to the web app.
- Navigate to "Self Serve."
- Under the "Module Settings" section, select the module where you want to use the field list.
- Proceed to "Field Configuration."
- Navigate to the state where you want the saved list to be applied.
- Drag a dropdown-type field from the left panel to the center.
- In the "Field Level Settings" section, select the saved list you previously created.
- To finalize the changes, click "Save" located at the top right corner, and then release the changes.
Note: Once the saved list is mapped, the dropdown created cannot be edited or modified.