Geo and Nearby Configuration
This section of the self-serve is dedicated to configuring the geographical-related modules of your application. Here, you can configure your module sub-modules' settings.
Accessing the Geo and Nearby Configuration
-
Navigate to the self-serve.
-
Under the global settings section, click on "Geo and Nearby Configuration."
-
Then click "Nearby."
-
Customize the settings as per your requirements.
-
Click "Save and Release Changes."
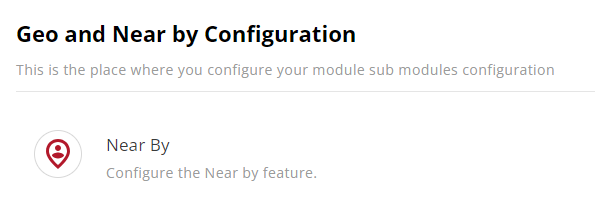
Nearby
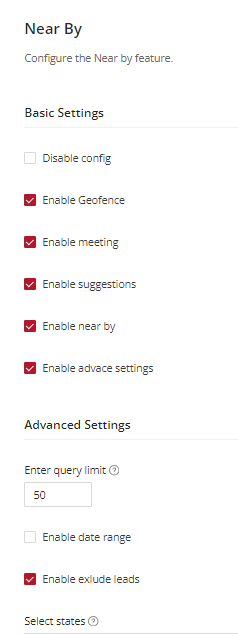
Basic Settings
-
Disable Config: This option turns off the entire "Near By" feature. Ideal for users who either do not need this functionality or wish to temporarily halt it without changing their settings. Once deactivated, all functions under "Near By" are disabled.
-
Enable Geofence: Activates a virtual boundary in a real-world geographic area, triggering actions when a device crosses these boundaries. It's useful for setting up alerts in key business areas or locations of interest, allowing for location-specific interactions.
-
Enable Meeting: Alerts users about scheduled meetings in their vicinity. This feature should integrate with both internal and external calendars, such as Google Calendar, and it's important to specify whether it includes all meetings or just those for the current day.
-
Enable Suggestions: Provides recommendations based on the user's current location, which could include potential business leads or optimal routes. The types of suggestions should be clearly defined, and it would be helpful to state if they are customizable based on user preferences.
-
Enable Nearby: The core function that identifies points of interest or leads in the vicinity. Detailed information about the range for 'nearby' and the types of leads or points of interest identified would be beneficial.
-
Enable Advanced Settings: This option gives access to more detailed customization options for the "Near By" feature, allowing for a tailored user experience. A description of these additional settings would give users a clear understanding of their utility.
Advanced Settings
-
Enter Query Limit: Limits the number of leads returned by the "Nearby" feature to the number entered in this field.
-
Enable Date Range: Allows you to define a specific date range for which the search results will be relevant.
-
Enable Exclude Leads: Provides an option to exclude certain leads from appearing in the search results of the "Nearby" feature.
-
Select States: Enables you to select specific states to include or exclude in your search results, refining the geographical targeting of the feature.
By configuring these settings, you can tailor the "Nearby" feature to match your specific needs, ensuring that only the most pertinent and actionable leads are presented based on your location.
Example Use Case for Geo and Nearby Configuration
Scenario: A sales team uses the Vymo app to manage their client visits and lead generation activities.
Objective: To optimize their time and increase efficiency in finding and managing leads.
Configuration:
-
Enable Geofence: The team sets up geofencing around key business areas to receive notifications when they enter these zones, reminding them of potential leads or tasks in the area.
-
Enable Meeting Notifications: Sales representatives get alerts for any scheduled meetings with leads or clients in their vicinity, ensuring they don't miss important opportunities.
-
Enable Suggestions: The app provides recommendations for potential leads based on the sales rep’s current location, helping them identify new opportunities they might not have been aware of.
-
Query Limit and State Selection: To keep the search results focused and manageable, the team sets a query limit and selects specific states where they are actively seeking new clients.
Outcome: With these configurations, the sales team efficiently manages their time and resources. They receive timely alerts and suggestions, helping them stay on top of their schedules and uncover new leads in their vicinity. This leads to more effective territory management and a higher rate of successful client interactions.