Reallocation Configuration
Introduction
The "Reallocation Configuration" is a sophisticated feature designed to optimize lead management by systematically redistributing idle or stagnant leads. This ensures that all leads receive timely attention, maximizing engagement opportunities and enhancing ROI.
Through this interface, administrators can define specific rulesets and criteria to determine when and how leads should be reallocated. Whether it's based on a lead's inactivity duration, specific user attributes, or other metrics, the reallocation process can be tailored to suit the unique needs of any organization. Furthermore, with the flexibility to either employ existing allocation rules or define new ones, the system provides a comprehensive solution to keep lead pipelines fluid and efficient.
Module-level reallocation allows teams to redistribute resources within a module but requires allocations to be set up first.
By effectively utilizing the "Reallocation Configuration", organizations can mitigate the risks of leads becoming stale, reduce opportunity costs, and ensure that every lead is matched with the most suitable representative, enhancing both the customer experience and organizational performance.
Reallocation Configuration User Guide
Introduction
The "Reallocation Configuration" interface allows users to define and manage rules for data reallocation based on specific criteria. This user guide aims to help you navigate and use the platform effectively.
a. Login and Dashboard Access: Start by logging into your account to access the self-serve dashboard.
b. Navigating to Module Settings: From the dashboard, locate "Module Settings",
c. Selecting the Desired Module: Browse through the available modules and select the desired one.
Once inside the desired module, find and select the "Reallocation Configuration".
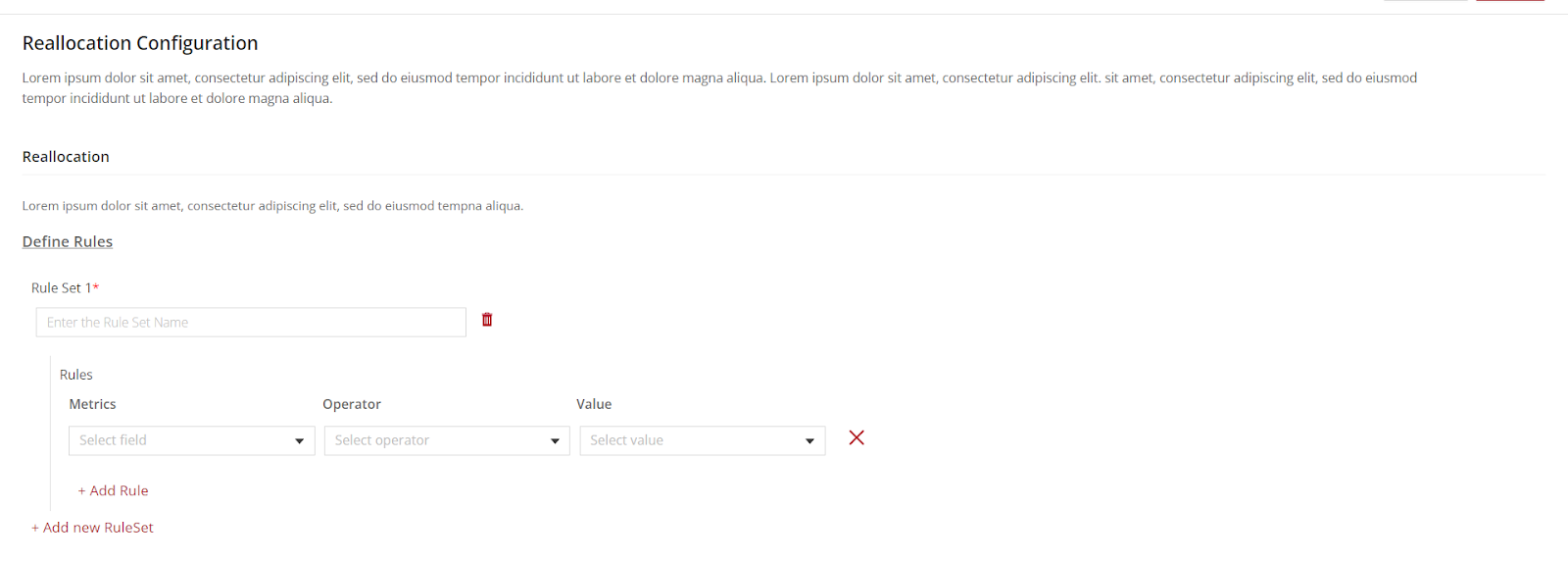
Creating a New Rule Set
Every rule set contains a collection of rules that determine how the reallocation should occur:
- Locate the Rule Set section. This is where you can define a new set of rules.
- Provide a unique name for the rule set in the Enter the Rule Set Name field.
Defining Rules for Reallocation
Once you have named your rule set, follow these steps to add rules:
- Metrics: Choose a data field or parameter you want to base your rule upon from the Select field dropdown.
- Operator: Define the type of comparison or condition for your rule using the Select Operator dropdown.
- Value: Specify the particular value or threshold for the metric you've chosen by selecting or entering the required data in the Select value field.
- To add more rules to the current rule set, click on + Add Rule.
- If you wish to remove a rule, click on the 'X' next to the rule.
Managing Existing Rule Sets
- Add New Rule Set: Click on + Add new RuleSet if you want to create another set of rules for a different purpose or category.
- Delete Rule Set: To remove an entire rule set, use the trash bin icon associated with the rule set.
Click save and release changes.
Configuring Rule Sets
Introduction
This user guide provides an overview and detailed instructions on how to configure rule sets using the provided interface. Rule sets allow you to define specific criteria for data allocation or filtering based on metrics, operators, and values.
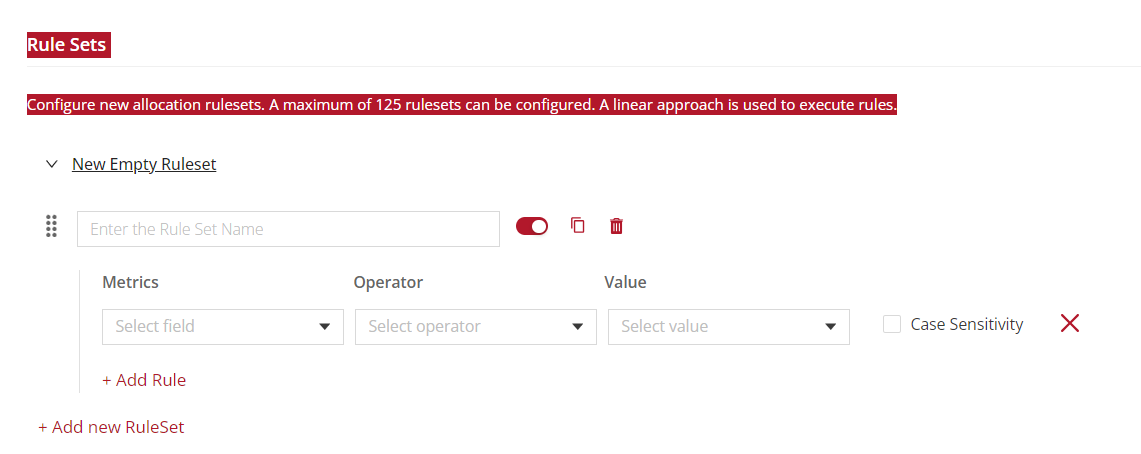
Overview of the Interface
Rule Sets: A section to manage and view your configured rule sets.
Creating a New Rule Set
To create a new rule set:
- Click on + Add new RuleSet.
- An Empty RuleSet will appear. Click on this section to expand it.
- Enter a name for your rule set in the Enter the Rule Set Name field.
Adding Rules to a Rule Set
Once you've named your rule set, you can start adding rules:
- Within the expanded rule set view, locate the Metrics, Operator, and Value dropdown menus.
- Select the desired metric from the Select field dropdown.
- Choose the appropriate operator from the Select Operator dropdown.
- Input or select the required value in the Select value dropdown or input field.
- If case sensitivity is essential, tick the Case Sensitivity checkbox.
- Click on + Add Rule to add additional rules to this rule set.
Configuring Rule Criteria
- Metrics: Represents the data field or parameter you want the rule to consider.
- Operator: Defines the condition for comparison, e.g., equals, greater than, less than, etc.
- Value: The specific value or threshold for the selected metric.
- Case Sensitivity: If checked, the rule will consider the letter case of values (e.g., "Apple" is different from "apple").
Deleting and Managing Rule Sets
- Delete Rule Set: To delete an entire rule set, click on the trash bin icon associated with that rule set.
- Duplicate Rule Set: If you want to create a copy of a rule set, click on the copy icon associated with that rule set.
- Disable Ruleset: if you want to disable certain rule sets click on the toggle button.
Click save and release changes.
See also
- Allocation Configuration