Notifications Configuration
The Vymo app's Notifications Configuration is designed to ensure that all team members stay informed and up-to-date on their tasks and responsibilities. Here's a step-by-step guide to navigate and customize these settings for optimal productivity and engagement.
Notifications are crucial for maintaining the flow of work and ensuring that your team stays on track with their activities. By fine-tuning the notifications within Vymo, you can enhance the responsiveness and productivity of your team. The configuration settings allow you to control how and when alerts and reminders are sent.
Accessing Notifications Configuration
- Login to the Vymo Web App: Start by signing into your Vymo web application.
- Navigate to Self Serve: From the dashboard, find and click on the 'Self Serve' option to access the configurable aspects of the app.
- Global Settings Section: Within the self-serve menu, locate and select the 'Global Settings' section.
- Notifications Configuration: In the global settings, look for the 'Notifications Configuration' to begin customizing your notification settings.
Once done, click save and release the changes.
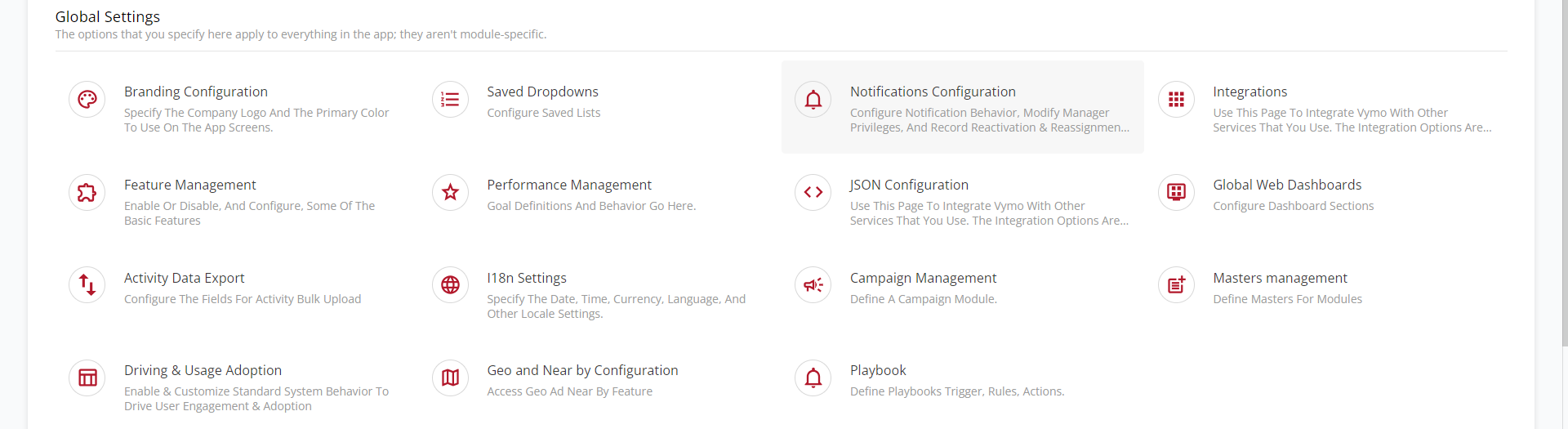
Ensure timely updates and alerts through the Vymo app by configuring the notification settings.
Notifications Configuration
Fine-tune how your team receives alerts and reminders within Vymo to enhance responsiveness and productivity.
- Enable SMS Alerts: Toggle on to allow SMS messages to be sent to users for critical alerts and notifications, ensuring they are informed even when away from the app.
- Remind Meetings for every (mins): Specify the interval in minutes before a meeting when reminders should be sent, helping users be punctual and prepared.
- Remind updates for every (mins): Set how frequently users should receive prompts for updating pending actions, and keeping tasks on track.
- Call Due (mins): Define a timeframe in minutes to alert users before a scheduled call is due, supporting efficient call management.
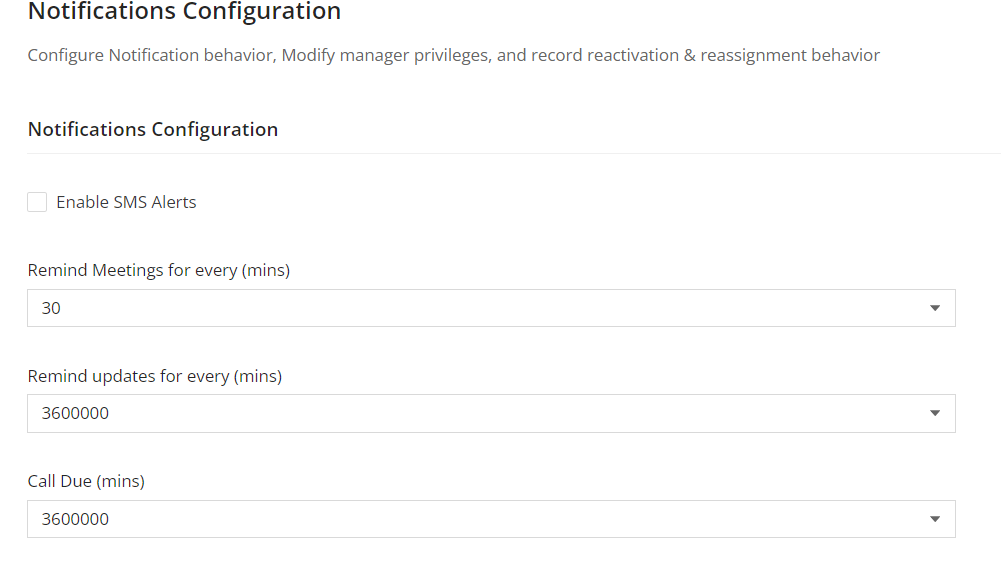
Email Subjects
Customize the subject lines for daily and weekly emails to make them recognizable and relevant to users:
Daily Email: 1. - Starting Message: Create a custom message to begin the daily emails, setting a positive tone for the day's agenda. Example: "Vymo: Your team's calendar for today." 2. - Ending Message: Craft an uplifting message that concludes daily emails, summarizing the team's accomplishments. Example: "Vymo: Your team's achievements for today."
Weekly Email: 1. - Starting Message: Initiate weekly emails with an overview message that helps users align their weekly goals with the company’s objectives. Example: "Vymo: Your team's calendar for this week." 2. - Ending Message: End weekly emails on a high note, acknowledging the collective achievements of the team and setting a motivational tone for the upcoming week. Example: "Vymo: Your team's achievements for this week." 3. - Greeting Message Template: Personalize the greeting template to add a touch of warmth to the emails, using dynamic tags to address each user by name.
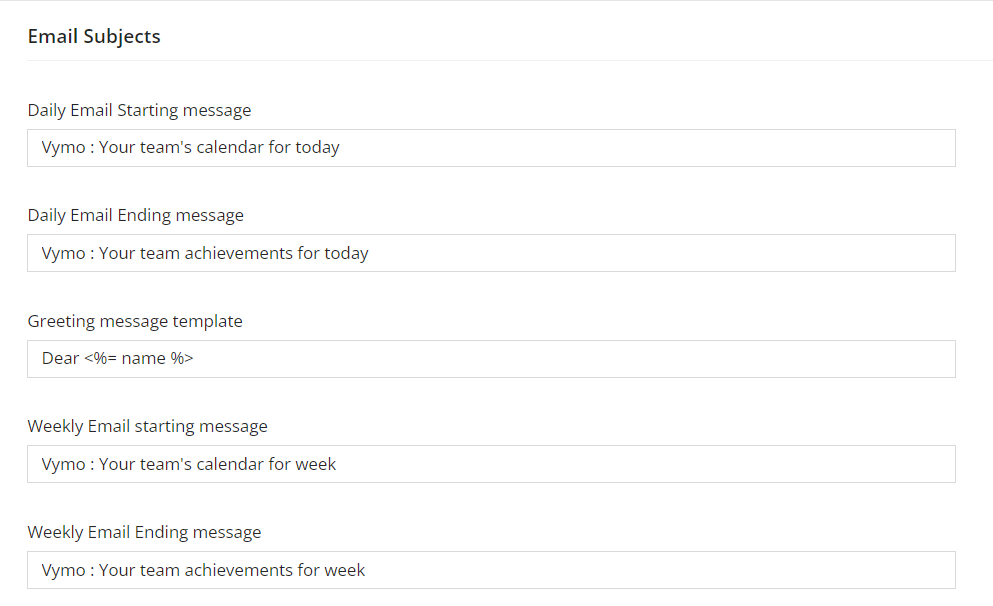
Module Settings
Configure the behavior of modules to fit your organization’s workflow:
- Activity Draft Save: Allow users to save drafts of their activities, providing flexibility and ensuring no data is lost before the final submission.
- Draft Save Enable: Give users the capability to save drafts across different modules, enhancing data entry efficiency.
- Manager Privileges: Define what managers can add, update, or edit.
- Can manager add: Determine if managers have the right to add new records or data points.
- Can manager update: Decide if managers are authorized to update existing records.
- Can manager edit: Specify if managers can edit details within records.
- Can multiple managers change: Control whether more than one manager can make changes to a lead or data point, to prevent conflicts.
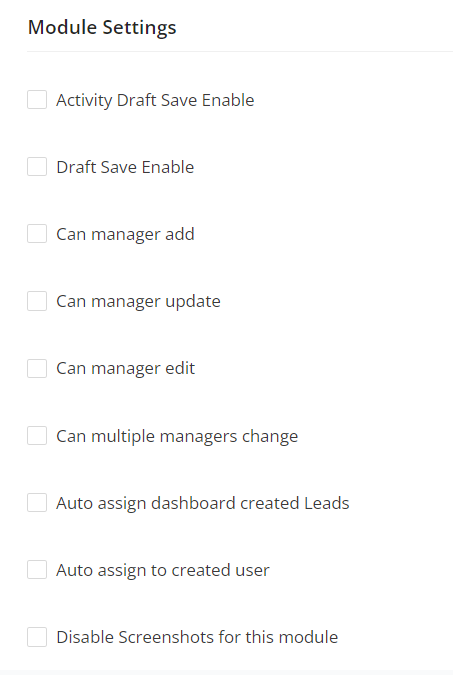
Auto Assign Lead Settings
Automate the process of lead assignment once they are created via the dashboard for immediate follow-up:
- Auto assign dashboard created Leads: Ensure leads are automatically assigned to the users who created them for ownership and accountability.
- Auto assign to created user:
Disable Screenshots for this module
Enhance data security by preventing users from taking screenshots within specific modules.
Reassign Settings
Manage how leads are distributed among your team to optimize coverage and response times:
- Assign: Set parameters around who can assign leads, maintaining a structured assignment process.
- Assign any lead: Allow for flexibility in lead assignment, enabling managers to assign any lead as needed to balance workloads.
- Visibility to Superiors: Regulate if and how leads and their statuses are visible to managerial levels, ensuring appropriate oversight.
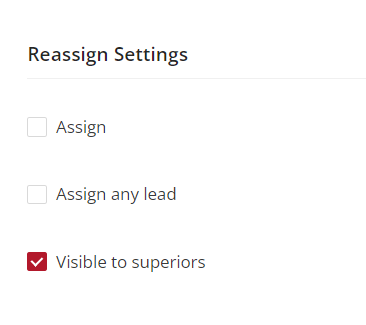
Reactivation Settings
Manage how inactive leads are reactivated:
- Create as New Lead: Decide if inactive leads should be recreated as new leads after a period of dormancy, to reengage them effectively.
- Reactivate after (days): Specify the number of days after which an inactive lead can be reactivated, keeping the sales pipeline fresh.
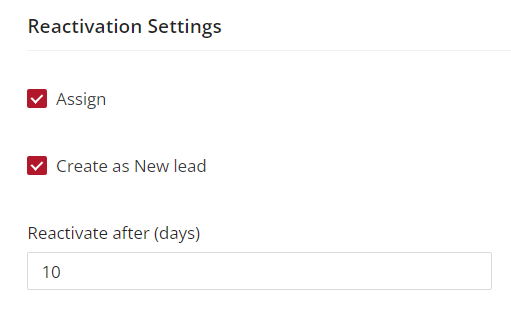
Offline Settings
The offline capabilities of the Vymo app are crucial for ensuring seamless productivity, especially in areas with poor internet connectivity or during travel. This feature empowers both agents and managers to continue working without interruption, maintaining the flow of tasks and activities irrespective of their online status. 1. - Enable Offline for Agents and Managers: By enabling offline access, agents and managers can view, enter, and manage data within the app even without an internet connection. This is particularly important for field agents who may frequently encounter areas with unstable internet connectivity. 2. - Edit of Unsynced Pending Items: The ability to edit unsynced, pending items ensures that any data entered or modified offline is current and accurate before it gets synced with the server. This feature is vital for maintaining the integrity of data once it goes online. 3. - Delete of Unsynced Pending Items: Allowing users to delete pending items queued for sync gives them control over the data that will be uploaded once connectivity is restored. This ensures that only relevant and required data is synced to the server, avoiding clutter or redundancy. For technical settings and configurations:
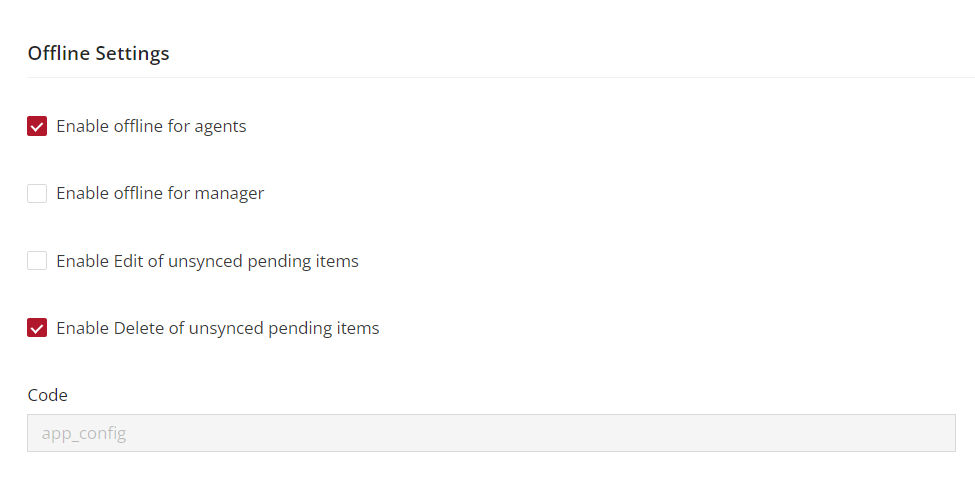
Why Some Actions Can't be Performed Offline
Certain critical actions are restricted in offline mode due to the need for real-time updates, system interaction, compliance requirements, and financial sensitivity. These actions typically include:
-
Real-Time Updates: Some processes require immediate feedback or interaction with the server. For instance, actions that affect inventory levels or require immediate confirmation cannot be effectively executed offline.
-
System Interaction: Tasks that need live interaction with other systems or databases, such as verifying client information or processing transactions, cannot be performed offline due to the need for up-to-date information.
-
Compliance and Financial Sensitivity: Actions that involve sensitive financial operations or those that are regulated for compliance reasons (like processing payments or signing contracts) need a secure and traceable online environment to ensure legality and auditability.
-
Data Integrity and Security: Certain actions might be restricted offline to maintain data integrity and security. Since offline mode might not immediately reflect changes in the central database, performing sensitive actions could lead to data inconsistencies or security vulnerabilities.