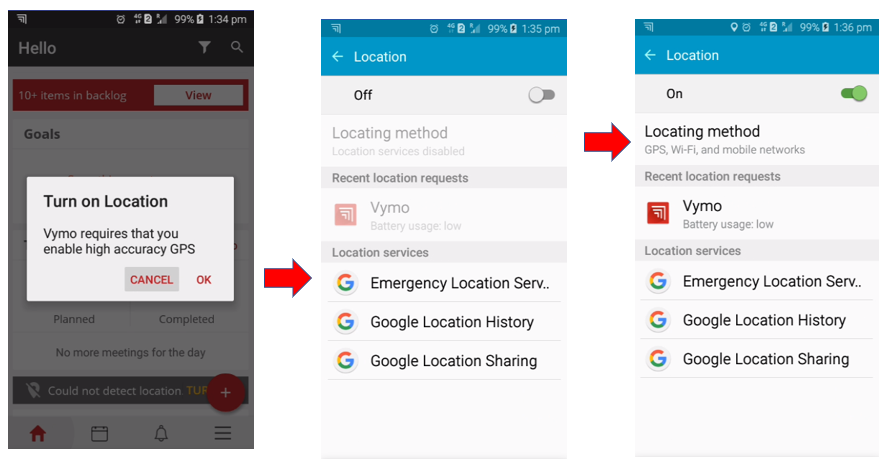Troubleshooting maps
The maps feature doesn't work well if location can't be ascertained. For example, nearby leads and partners can no longer be displayed on the map.
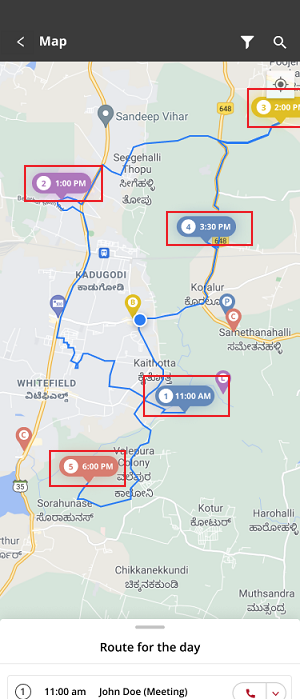
Location might not be ascertained because of any of the following reasons:
- The GPS tracker is turned off.
- The mobile data network is either switched off or isn't available.
- Location permission is not enabled for the app when it is running in the background.
- Location permission is not enabled for the app when the app it is being used.
- The person is logged in to Vymo through the web app.
Some of these problems can be solved by enabling the location feature on your phone. At other times, turning off battery optimization also helps.
If you're a manager, you can use the My Team card to see who all are facing location problems (see User status message and User Device Events report.
Enabling location for iOS devices
- Open the phone settings by tapping the Settings icon (in the shape of a gray gear). The icon is usually located on the Home screen. If it isn't, tap and hold any empty space near the centre of the screen and, in the search box, type
Settings. - Locate Privacy and tap it.
- Tap Location Services and move the slider to the On position.
- On the same screen, locate the Vymo app, tap it, and select the Always option. Doing so ensures that the app can detect location even while it is running in the background.
- For devices using iOS 14, enable the option to detect the location precisely. To do so, move the slider to the On position for Precise Location.
Enabling location for Android devices
- Go to Settings (tap App > Settings, or, on the home screen, swipe down and tap the Settings icon, which is in the shape of a blue gear).
- Locate Privacy and safety and tap it.
- Tap Location and move the slider to the On position.
- Tap Locating method, and select GPS, Wi-Fi, and mobile networks.
Alternative method for enabling location on any device
Another method to enable the Location feature is to log out of the Vymo app and log in again. If location is turned off, the app prompts you to turn it on and takes you through the required steps (see an image).
If you're using an iOS 14 device, set the Precise Location option to On.
Turning off battery optimization (only for Android 6.0 and later)
Sometimes, when the device has not moved from a location to another within a specified time period, it can go into Sleep mode. When this happens and if the option to optimize battery usage is also enabled, the device can close down all apps running in the background. If the Vymo app is also closed as a result, the device does not send any location data to the servers.
To turn off battery optimization:
- Go to Settings (tap App > Settings, or, on the home screen, swipe down and tap the Settings icon :octicons-gear-16:).
- Determine the Android version:
- Locate About device and tap it.
- Scroll down to Android version. If it is 6.0 or later, proceed with the remaining steps.
- Locate Battery and tap it.
- Tap Battery optimization > All Apps > Vymo.
- Tap Don't optimize.
User Device Events report
If you're a manager, you can look at the following reports to see whether anyone on your team is having problems with the location feature.
This report shows the events generated by the mobile device. To see this report, click Reports > All Reports > User Reports > User Device Events Report. The report contains the following information:
| Column | Description |
|---|---|
| User | User whose report is being generated |
| Location Pings | Number of times the location was captured in a specific time period |
| Last Seen | User's last known location at a specific time |
| Event Date | Timestamp of the event captured |
| Event Type | Type of event (Location/GPS/Network) |
| Event Data | Data captured for the event |
User status messages
The following table explains the user status as displayed on the user list that you, as a manager, can reach through the My Team card.
| User status | Explanation | Troubleshooting |
|---|---|---|
| GPS Off | The GPS feature is turned off. | iOS and Android |
| Network Off | The device has not sent any location information to the Vymo app within a specified time period either because it's not connected to the internet or because the location has not changed since the time the device returned to the internet. | Move to the next location |
| Possible Network Issue | The device is logged in to the app, has the correct permissions enabled for the app, and has GPS tracking turned on, but has not sent any location information to the servers for some time. It is assumed that this inability to communicate with the server is because of poor connectivity. | Move to the next location |
| Foreground Location Permission Denied | Location permission is not enabled for the app when it is in use. | iOS and Android |
| Background Location Permission Denied | Location permission is not enabled for the app when it is running in the background. | iOS and Android |
| Web Login | The person is logged in to Vymo through the web app. | - |
Move to the next location
When a device is offline, location is detected but the information is sent to the servers only when the device goes online. Sometimes, even after the device has returned to the network and reported a location, it's still shown as offline. This happens if no change in location is detected after the device went online. In such cases, you can continue using the app and move on to the next location, so that the device can detect a location change.
Visual guides
User status: Not logged in
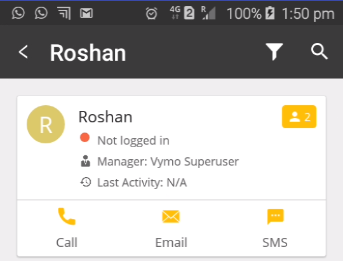
Enabling location on Android devices