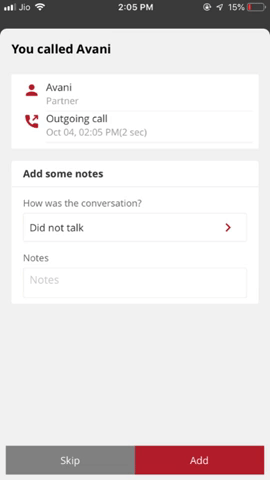Making calls from the Vymo app
You can make calls to leads or partners directly from Vymo rather than using your phone directory. By doing so, you can track (and automatically log) your activities with leads and partners.
To make a call, you go to the details page for that lead or partner, and tap the call icon :material-phone:. If they have many numbers, choose one. When the call is complete, you're prompted to rate the outcome. Based on your choice, suggestions for what you can do next is also displayed. If you don't select either option, you see a Calls Pending banner at the top of the screen. This banner is a reminder for you to complete the action so that the next activity is suggested.
The call is logged automatically in the lead history, even if you're offline. The information is synced when your device reconnects to the internet.
The following table shows how this feature works across different operating systems.
| Calls | Android 8 and earlier | Android 9 and later | iOS | Vymo app on mobile device management (MDM) system |
|---|---|---|---|---|
| Outgoing calls from dialer | Call detected in Vymo but the call duration isn't. Duration includes the time taken for the receiver to pick the call as well. Call reception is unknown. Not detected | Not detected | Not detected | Detected |
| Outgoing call from Vymo | Call detected but call duration isn't. Call reception is unknown. | Call detected but call duration isn't known. Call reception is unknown. | Call detected but call duration isn't known. Call reception is unknown. | Detected |
| Incoming call | Call detected. Call duration is also detected | Not detected | Not detected | Detected |
| Missed call | Detected | Not detected | Not detected | Detected |
Enabling call handling
Self serve
- Log in to the Vymo web app and click the gear icon :octicons-gear-16: in the upper-right corner of the screen.
- Click Feature Management, in the Global Settings section.
- Click Call Detection and Handling and select the checkbox for Enable Automatic Call Detection and .
- Follow the onscreen instructions. By enabling Call Disposition Handling, select the number of days during which the call disposition (Good or Bad prompt after a call) stays active. If you don't take any action on the prompt past the selected date, it is automatically logged as an activity.
JSON
- Log in to the web app, and click the gear icon :octicons-gear-16: in the upper-right corner of the screen.
- Click JSON Configurations in Global Settings section.
- Locate the
featuresobject and find the array forcall_handling. - Set the
disabledflag tofalse, like its shown in the following code snippet. (For an explanation of the other parameters too, see Thecall_handlingobject.) - If you want to make it mandatory to update the lead or partner state after every call, set the
stateUpdateMandatoryflag totrue. - Set the minimum call duration after which call disposition is shown in
minimumCallDurationwhere the unit is seconds. This duration includes, ring and talk time. If the call duration is less than this minimum duration, you get the option to choose Not reachable or Unanswered.
{
"type": "call_handling",
"disabled": false,
"order": null,
"code": "call_handling",
"name": "Call Handling",
"maxPendingIntervalMillis": 30000,
"callDisposition": null,
"enableClickToCall": true,
"outcomeEnabled": true,
"businessMeet": true,
"enableTwilio": false,
"twilio": null,
"detectCall": false,
"minimumCallDuration": 0,
"stateUpdateMandatory": false
}
Configuring good and bad states after a call
After a call to a lead is complete, you're prompted to rate the call as Good (positive response) or Bad (neutral or no response). These states are configured using the following steps:
- Log in to the web app, and click the gear icon :octicons-gear-16: in the upper-right corner of the screen.
- Click the module for which you want to configure good and bad states.
- Click JSON Configuration and locate the
workflowobject. - Locate the
stateVsTransitionsobject and make the changes undertransitionsarray.toStaterefers to the state you can move the lead to after the call. In the following JSON snippet,leads_newis the start state and there are two possible transitions for this state,leads_wonandleads_lost.
engagementOutcomes
Each toState is mapped to the engagementOutcomes config. The engagementOutcomes can be GOOD, BAD or you can leave it empty. After a call, if you choose Good, all states mapped to engagementOutcomes GOOD is displayed. If you choose Bad, all states mapped to engagementOutcomes BAD is displayed.
{
"startState": "leads_new",
"stateVsTransitions": {
"leads_new": {
"transitions": [
{
"toState": "leads_won",
"engagementOutcomes": [
"GOOD"
],
"description": null
},
{
"toState": "leads_lost",
"engagementOutcomes": [
"BAD"
],
"description": null
}
]
},
- When done, click Save near the top right. Then, release the changes.
Specifying custom fields for call outcomes
After a call is complete, you are prompted to rate the call or state the purpose of the call. You can add fields or edit fields on this call outcome screen. Use the following steps to specify fields for call outcome screens:
- Log in to the web app, and click the gear icon :octicons-gear-16: in the upper-right corner of the screen.
- Click the module for which you want to add fields for call outcomes.
- Click Activity Management and go to Incoming Call or Outgoing Call activities. You can add fields for one or both the activities based on your company's preference.
- Go to Actions and Fields, and click Manage Fields.
- Under the Edit section, add more fields or edit current fields.
- When done, click Save near the top right. Then, release the changes.
Visual guides
The following graphics show different states after calling leads and partners.
Android
Calling leads
Good and bad states
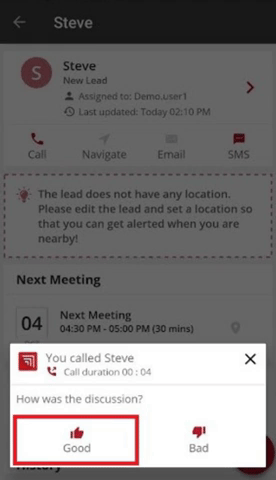
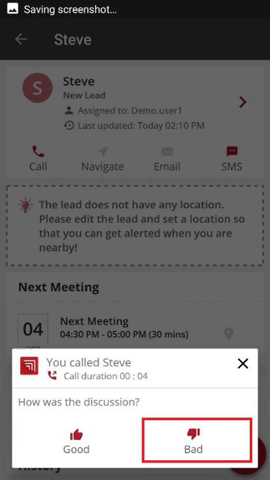
Use the Remind option to set a reminder to call someone after 15 minutes or an hour. Or, choose the time for the reminder by tapping Custom.
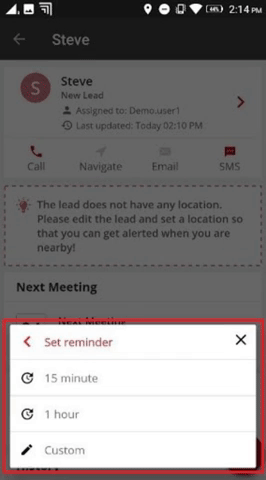
At any point, you can update the status of your lead.
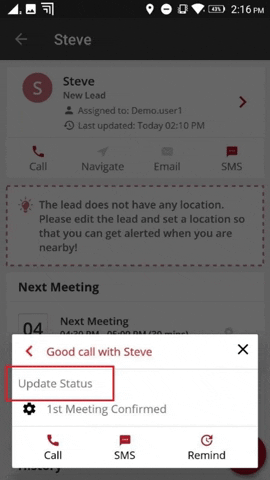
Calling partners
After a call to a partner is complete, You can specify the type of activity. This gives more information about the purpose of the call.
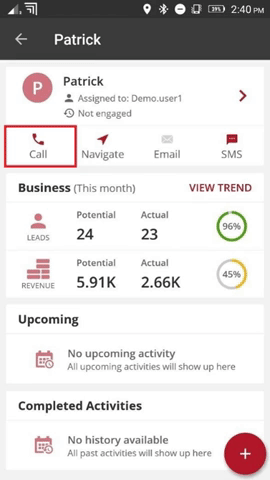
iOS
Calling leads
If you rate a call as Good (positive response), you're prompted to schedule a meeting.
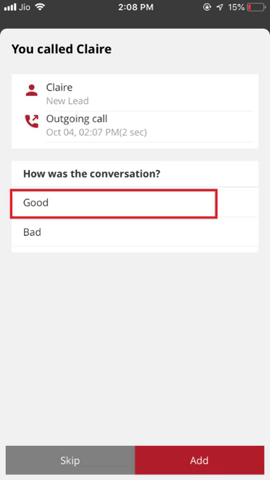
If you rate a call as Bad (neutral or no response), you're prompted with the following suggestions.
If the response is neutral:
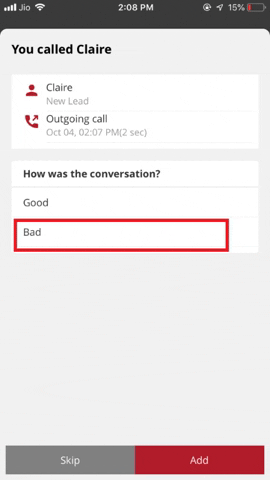
If the call wasn't received:
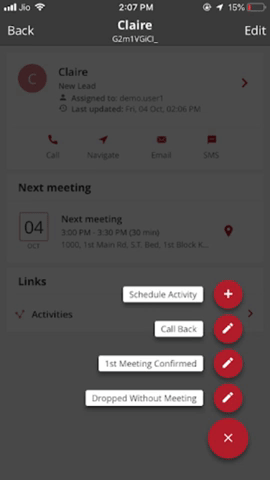
Calling partners
After a call to a partner is complete, You can specify the type of activity. This gives more information about the purpose of the call.
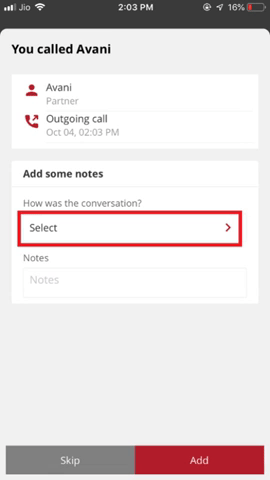
If the partner didn't respond: