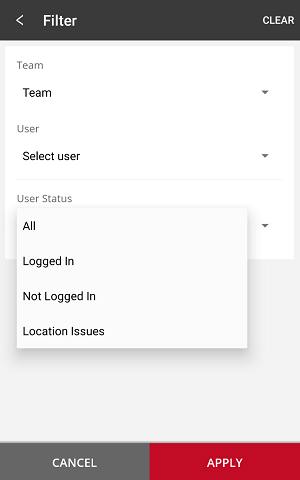Coach Hello screen
As a manager, when you log in to the Vymo app through a mobile device, the cards that you see on the Hello screen, and the data shown in those cards, are different from those that are visible to people who aren't managers. By default, the following cards are displayed on the Hello screen, but the display can be tweaked according to your company's requirements (show me an image):
- Goals, if goals is configured for your company
- My Team, which contains login information of your team
- Activities, if it's enabled for your company
- Leads, for every leads module that's configured for your company
- Partners, for every partners module that's configured for your company
The numbers displayed on the Coach Hello screen are an aggregate of the data for all the people in the reporting hierarchy of a manager.
Switching between the Hello screens for manager and others
If your company has signed up for Manager Experience, the Coach Hello Screen is the default view for all people with a manager's role. You can, however, still view the Hello screen that's configured for everyone who's not a manager. To do so:
- Log in to the app. The Coach Hello Screen is displayed.
- Tap the hamburger icon :material-menu: in the lower right corner of the screen.
- Tap Hello. You're taken to the Hello screen for people without a manager role. (show me)
At any time, you can return to the Coach Hello Screen by tapping on the Home icon :material-home: in the lower left corner of the screen.
Cards on the Coach Hello Screen
The following cards are available by default and can be configured according to your company's requirements.
The Goals card is the first card on the Coach Hello screen.
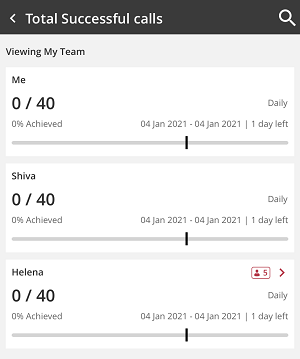
Tapping the arrow on the card takes you to a list of goals that have been assigned to you. Each goal has a target number or value, your achievement against this number or value, and an end date.
The dates and the target value is handled by the administrator, and you cannot change these. The data for achievements don't need any special input from you; the moment you complete a specific activity, the achievement numbers or value is updated automatically. Additionally, your company may choose to upload the achievement numbers periodically. When this is the case, the data is updated when the administrator uploads the numbers (show me).
The numbers you see on your screen are the aggregate of everyone down your reporting hierarchy, and includes your numbers also.
-
If you're a manager, the coach assigned to you yourself or to any person on your team
-
Frequency (fortnightly, monthly, annual)
-
Progress (at risk, behind, and completed)
-
Anything else specified as a filter, such as city or metric
You can drill down through your reporting hierarchy to a specific person, and see all of their goals and achievements. Tap a person card, and tap the displayed goals. If someone reporting to you is also a manager, you see a number badge in the person's card. This number is a count of people reporting to that person. Tap that number to drill down further to those people.
This card has the following information about all of the people who report to you, and the people who, in turn, report to them.
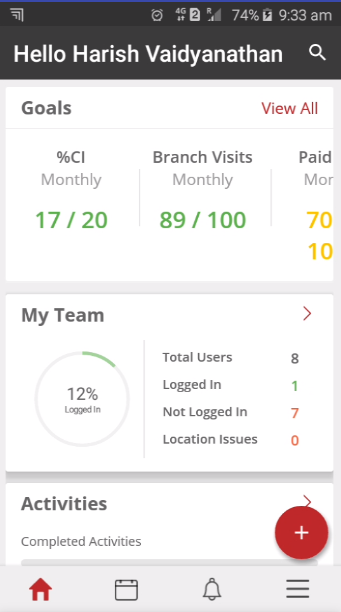
The information is for a single day (where the day is reckoned to start at midnight).
- Percentage of logged in users, which is a graphical representation of the ratio of people who're logged in to the total number of people down your reporting chain
- Total users, which is the number of people down your reporting hierarchy, including you
- Logged in, which is the number of people who are logged in to the app at that point of time
- Not logged in, which is the number of people who're yet to log in that day
- Location issues, which is the number of people whose location information hasn't been detected in the last 30 minutes
How is the counting done?
The counts don't include people who did log in that day but, at that point of time, are logged out.
So, for example, if 7 people report to a manager, and 2 people logged in early morning and then logged out before the manager opened the My Team card, and 1 person is logged in when the manager sees the My Team Card, the numbers are like this:
- Percentage of logged in users: 29% (which is 2 of 7)
- Total users: 8 (which is manager + 7)
- Logged in: 2 (which is manager + 1)
- Not logged in: 4
- Location issues: 0
You can tap on the arrow and drill down to a specific person (show me).
You can also filter your team list to see only those people who are logged in, not logged in, or are facing location problems (show me).
This card displays the number of planned and completed activities that day for your team. The numbers include your activities too. You can filter the list on a user, or on any of the configured attributes.
| Planned Activities | Completed activities |
|---|---|
| Planned activity counts depend on meeting date of activities | Completed activity counts depend on completed date of activities |
The filters to view activities include the following
- Last Month
- Yesterday
- Today
- This week - Sunday marks the beginning of the week.
- This Month
If you see any activities that have been open for a while, you could follow up with the person to whom the activity's been assigned, and guide them through the steps needed to close that activity.
This card shows the number of leads won and lost, and the generated revenue for a day. The numbers are for leads assigned to you and your team. Tap the arrow in the card to see the leads list, which you can filter by several parameters. If you see a lead that's been in an open state for a long time, you might consider guiding the person who owns that lead to convert the lead into a win.
This card shows the number of partners assigned to you and your team, categorized by their tiers, which are determined according to the importance assigned to a partner. Tap the arrow in the card to see the details.
Visual guides
Hello screen
The following image is an indication of what the default Coach Hello screen looks like.
Switching screens
Tap the Hamburger icon, and then tap Hello.
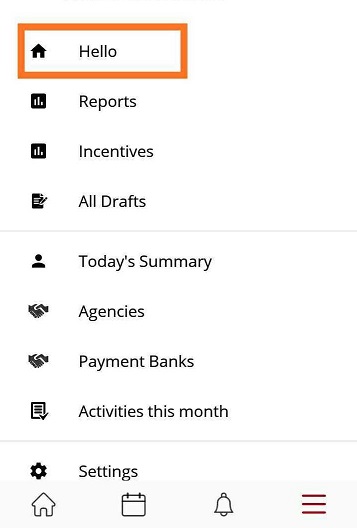
Goals time stamp
The following screenshot shows a timestamp to indicate the time when the achievement data was uploaded by the administrator.
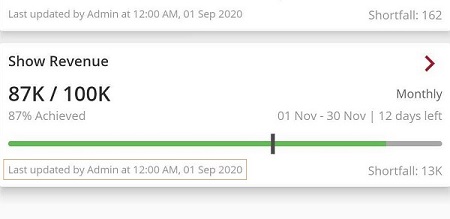
Goals filters
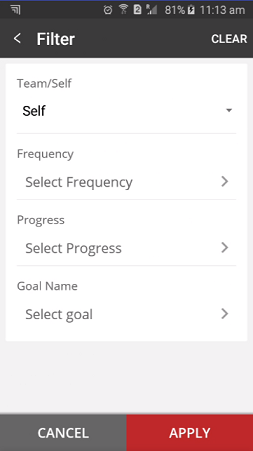
Team status
The following image shows an example of someone who reports to you and who, in turn, is a manager to 2 people. Tapping on the number (2 in this case) leads you to these 2 people as well.
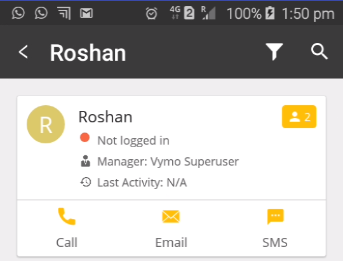
Location issues