How to enable or disable leads reassignment
Can a lead, already assigned to someone, be re-assigned to someone else? To expedite a workflow, it might be necessary on occasion to reassign leads from one person to another.
Dependencies
The settings here can be overridden by those specified at the global level. See Configure manager actions.
How to
- Log in to the web app.
- On the left panel, click Customize > Module Settings.
- Click the Edit icon for the lead module for which you are reassigning.
- Scroll down to Settings, and click the Other Settings option.
- In the Reassign section, select the three checkboxes.
- At the top right, click the Save button.
- In the message box, click Go To Release Management so that you can move the changes permanently to the live configuration.
- Click Create a UAT release. Specify the release details and make sure to enter your own email ID because that's where you receive a one-time password (OTP) to continue with the process. Click Proceed.
- Enter the OTP you received in the email, and click Submit. Wait for a while till you see a confirmation message saying the process is complete.
- To see the changes, log out and log in again.
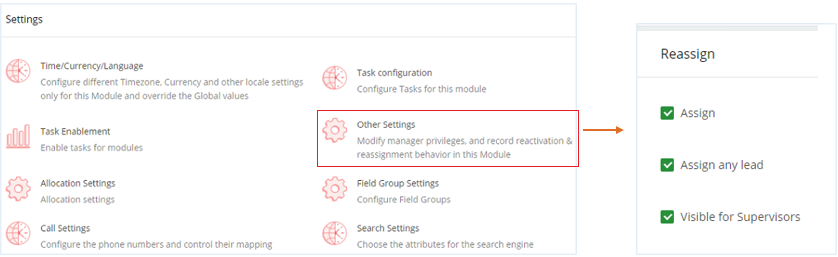
The changes are saved as a draft. You must release the configuration changes to go live. The settings are applied the next time someone logs in to the app or updates the app.
Results
The lead for reassignment is now displayed on the Leads > Opportunities List page. Select this lead, click the Reassign option (near the top of the screen), and select a person to assign the lead to.