1-tap logins
Biometric Logins in the Vymo App
The Vymo app offers a password-free login option through biometric authentication. This feature allows users to log in to the app using biometric information such as fingerprints or facial recognition, similar to mobile banking apps.
Security and Privacy
Vymo does not store biometric data. The app utilizes only the biometric information saved on your device. Users have the choice to enable or disable 1-tap login based on their preference and company policy.
Conditions for Using 1-Tap Logins
- External Authentication: 1-tap logins cannot be implemented if your company uses external authentication mechanisms like Azure Active Directory or OAuth for user authentication in Vymo.
- User Choice: If 1-tap login is enabled by your company, you can choose to log in with your biometric data stored on your phone. Alternatively, you can always opt to log in using a password.
Using 1-Tap Login
- Enable 1-Tap Login: If enabled by your company, you can set up 1-tap login by registering your biometric data on your device. This setup is generally done through the device's security settings.
- Login Process: Once 1-tap login is enabled, you can access Vymo quickly and securely without needing to enter your password. This method uses the biometric sensors on your phone to verify your identity and grant access to the app.
Security Note
It is important to manage your device's biometric settings securely as they allow access to sensitive applications like Vymo. Ensure that your biometric data is up to date and that your device's security settings are configured to protect your privacy.
Remember, you can switch back to traditional password logins anytime, providing flexibility and security according to your needs.
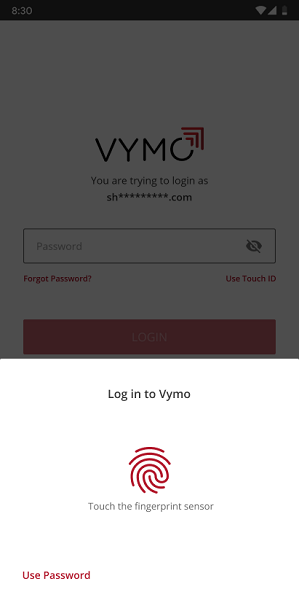
Enabling 1-tap logins for a company
After the feature is made available to you, the next time that you log in, you are guided to set up 1-tap login on your phone.
Using 1-tap login
- Use Username and Password:
- Tap Set up later if you prefer to continue without biometric login.
-
You can enable biometric login anytime by accessing app settings.
-
Enable 1-Tap Biometric Login:
- Choose OK to activate and follow the prompts to register your biometric data.
- After setup, log out and then log in again to use the biometric login.
Enabling 1-tap login on an Android device
To switch from using a username and password to 1-tap biometric login in the Vymo app:
- Tap the hamburger icon (three horizontal lines near the bottom right) and select Settings.
- Move the slider for Biometric Login to the right, then log out as prompted.
- Re-open the app; you'll be prompted to enable 1-tap login.
- Touch the fingerprint sensor to register your biometric information and log back in automatically.
Enabling 1-tap login on an iOS device
To switch from using a username and password to 1-tap biometric login in the Vymo app, follow these steps:
- Tap the hamburger icon (three horizontal lines near the bottom right) and select Settings.
- Move the slider for Biometric Login to the right. You will be prompted to log out.
- Log out of the app and then open it again. You will see prompts for face ID and fingerprint ID.
- Choose to register either your fingerprint or face (only one can be used). Once selected and registered, you will be automatically logged back into the app.
Disabling 1-tap login
To disable 1-tap biometric login and revert to using a password in the Vymo app, follow these steps:
- Tap the hamburger icon (three horizontal lines near the bottom right) and select Settings.
- Move the slider for Biometric Login to the left until it turns grey. You will be prompted to log out.
- Log out of the app, then open it again and log in using your password.
What happens to logins if your password changes?
If your company enforces a password policy that requires changing your password at specific intervals, follow these device-specific instructions after updating your password:
- iOS Devices:
-
After changing your password, no further action is needed. The app will continue to work as before without any disruptions.
-
Android Devices:
- After you change your password, you might see a Password change message. Log in to the app with your new password, and follow the on-screen prompts to re-register your biometric information.
How's your password saved?
Your password is saved on your device. Vymo can't edit or change your password. If you're using an Android device, you must register the biometric information again. See What happens to logins if my password changes?.
Biometric Authentication in Vymo: Balancing Security and Convenience
This document explains how Vymo utilizes biometric authentication (fingerprint scan, facial recognition, etc.) while maintaining a user-friendly experience.
Continuous Session: No Need for Frequent Authentication
Once logged in and with an active session, Vymo won't prompt for biometric re-authentication unless:
- The user logs out.
- The session expires due to inactivity.
This eliminates unnecessary authentication steps, improving user experience.
Re-authentication for Enhanced Security (Optional)
For clients prioritizing stricter security, Vymo offers an optional feature:
- Re-authentication after Inactivity: Even during an active session, users may be prompted for biometric verification after a period of inactivity. This ensures continued authorized use of the app.
Scheduled Logout and Biometric Login
For clients with an auto-logout policy:
- Users are automatically logged out after a set time.
- Upon relaunching the app, biometric authentication is required if enabled for the client and registered by the user.
App Updates and Biometric Information
- Updating the app, clearing cache, or reinstalling typically doesn't affect biometric data stored securely at the operating system level.
- However, the user might need to re-enable biometric login within the app settings if the app's internal data is cleared.
Vymo's Auto-Logout Feature: Balancing Security and User Experience
Vymo offers an auto-logout feature to enhance security by automatically terminating user sessions after a predefined period. This prevents unauthorized access to unattended sessions.
Scheduled Auto-Logout
- Admins can configure auto-logout to occur:
- At a specific time (e.g., every night at 2 AM)
- After a period of inactivity
User Experience
- When auto-logout is triggered:
- The user's session ends.
- They are logged out of the application.
- Upon relaunching the app, users will need to log in again.
Re-authentication
- After auto-logout, users must re-authenticate using:
- Their credentials
- The configured method (e.g., biometric login)
Security Notification (Optional)
- Some Vymo configurations may prompt users before auto-logout due to inactivity.
- This allows users to maintain their session if they are still active.
Configuration
- The auto-logout feature is typically configurable within the app's settings by administrators.
- They can define the auto-logout interval or create a custom schedule.
Biometric Re-registration (Potential)
- In some cases, users with biometric login enabled may need to re-register their biometric data after an auto-logout, depending on the app's security settings.