Setting up activities
You define the activities for modules and users, and you then specify the configuration options such as activity filters, role-based filter visibility, user delight, and activity edits.
Defining activities
See How to define activities and How to create activity groups.
Enabling draft save for activities
- Log in to the Vymo web app and navigate to self serve.
- Click JSON Configuration in Global Settings.
- Go to Module Settings and select the checkbox for Enable Draft Save For Activities or set
enableDraftSaveForActivitiestotrue. - When done, click Save. Then, release the changes.
- Log in to the Vymo web app and navigate to self serve.
- Select the module for which you want to enable draft save and click JSON Configuration.
- Go to Module Settings and select the checkbox for Enable Draft Save For Activities or set
enableDraftSaveForActivitiestotrue. - When done, click Save. Then, release the changes.
Specifying the visibility for activities
The activities list shows all activities where someone is an assignee or participant, and can take some action, for example, reschedule the activity or cancel it. Additionally, managers can use the Team filter to see the following activities:
- Activities assigned to people on their team
- Activities where their team members are participants
However, if managers can't take any action for an activity type, they can't filter the list by that activity type.
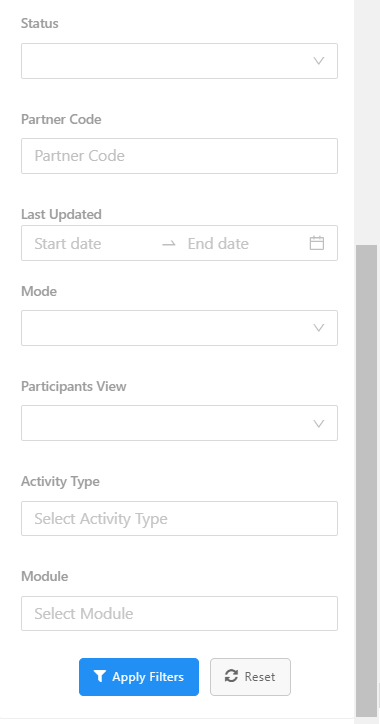
To enable managers to filter the activity list by task type, even for activities where they're not assignees:
- Log in to the Vymo web app and navigate to self serve.
- Depending on the kind of activity:
- For module-level activities, in the Module Settings section, click the module for which the activities are to be defined. Then, click Activity Management.
- For generic activities, in the User Management section, click Activity Management.
- On the menu at the left, locate the activity and click it.
-
In the Basic Information section, look for the field that says Choose the roles which can only view the activity and can’t take any of the configured actions. Click inside the field and select the roles that can see this activity.
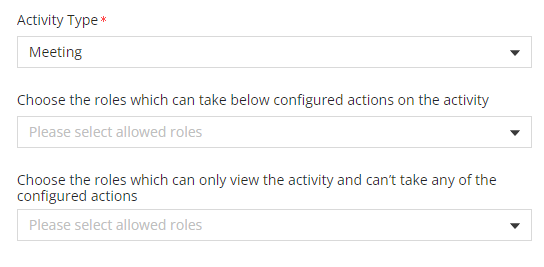
-
Repeat the earlier two steps for all the activity types that need manager visibility.
- When done, click Save. Then, release the changes.
Now, the filter options that people see for activity lists and Hello card are for these kinds of activities:
- Where they have viewing rights
- Where they're assignees and can take some action on the activities