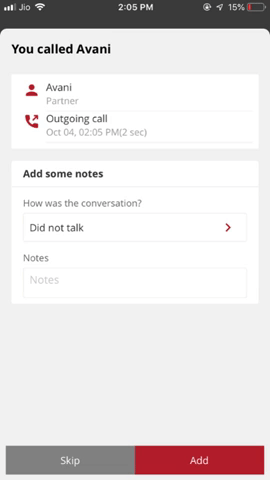Making calls from the Vymo app
Making calls directly through the Vymo app allows you to track and automatically log activities with leads or partners, enhancing your workflow efficiency.
How to Make a Call
- Access the Details Page: Navigate to the details page of the lead or partner you want to call.
- Initiate the Call: Tap the call icon. If multiple numbers are available, select the appropriate one.
- Post-Call Actions:
- Rate the Outcome: After the call, you'll be prompted to rate the outcome.
- Action Suggestions: Depending on your rating, the app will suggest next steps. If no option is selected, a
Calls Pendingbanner will appear at the top of your screen as a reminder to complete the action.
Call Logging and Syncing
- Automatic Logging: Each call is automatically logged in the lead's or partner's history, ensuring that every interaction is recorded.
- Offline Capability: Calls are logged even when offline. The data is synced once your device reconnects to the internet.
Using Vymo to make your calls not only simplifies the process of tracking interactions but also ensures that all data is integrated seamlessly into your activity logs, aiding in efficient follow-up and management of leads and partners.
The following table shows how this feature works across different operating systems.
| Calls | Android 8 and earlier | Android 9 and later | iOS | Vymo app on mobile device management (MDM) system |
|---|---|---|---|---|
| Outgoing calls from dialer | Call detected in Vymo but the call duration isn't. Duration includes the time taken for the receiver to pick the call as well. Call reception is unknown. Not detected | Not detected | Not detected | Detected |
| Outgoing call from Vymo | Call detected but call duration isn't. Call reception is unknown. | Call detected but call duration isn't known. Call reception is unknown. | Call detected but call duration isn't known. Call reception is unknown. | Detected |
| Incoming call | Call detected. Call duration is also detected | Not detected | Not detected | Detected |
| Missed call | Detected | Not detected | Not detected | Detected |
Specifying custom fields for call outcomes
After a call is complete, you are prompted to rate the call or state the purpose of the call. You can add fields or edit fields on this call outcome screen. Use the following steps to specify fields for call outcome screens:
- Log in to the web app, and navigate to self serve.
- Click the module for which you want to add fields for call outcomes.
- Click Activity Management and go to Incoming Call or Outgoing Call activities. You can add fields for one or both the activities based on your company's preference.
- Go to Actions and Fields, and click Manage Fields.
- Under the Edit section, add more fields or edit current fields.
- When done, click Save near the top right. Then, release the changes.
Visual guides
The following graphics show different states after calling leads and partners.
Android
Calling leads
Good and bad states
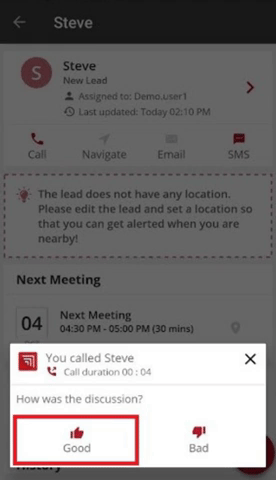
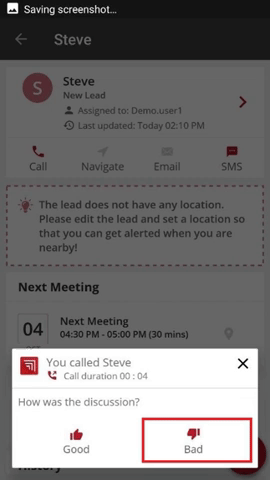
Use the Remind option to set a reminder to call someone after 15 minutes or an hour. Or, choose the time for the reminder by tapping Custom.
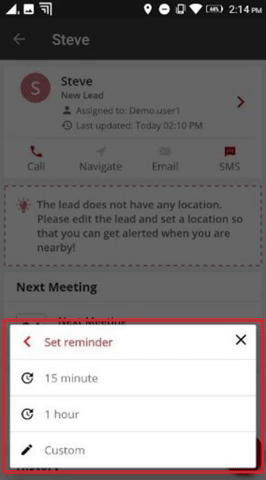
At any point, you can update the status of your lead.
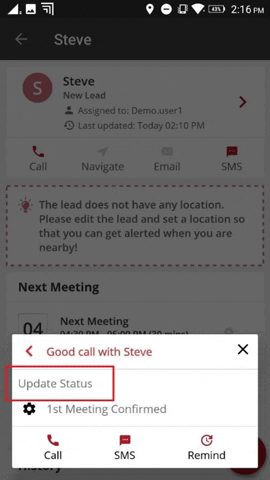
Calling partners
After a call to a partner is complete, You can specify the type of activity. This gives more information about the purpose of the call.
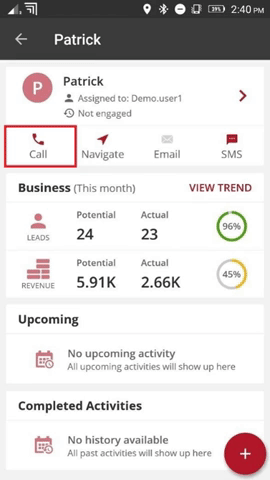
iOS
Calling leads
If you rate a call as Good (positive response), you're prompted to schedule a meeting.
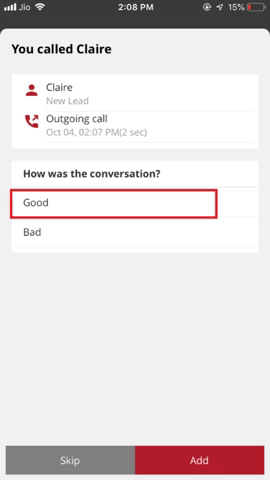
If you rate a call as Bad (neutral or no response), you're prompted with the following suggestions.
If the response is neutral:
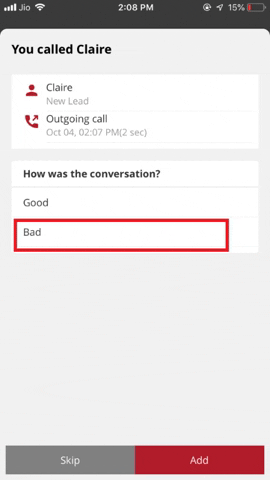
If the call wasn't received:
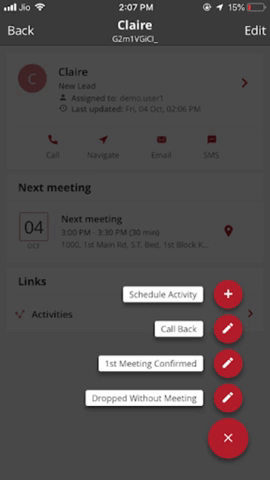
Calling partners
After a call to a partner is complete, You can specify the type of activity. This gives more information about the purpose of the call.
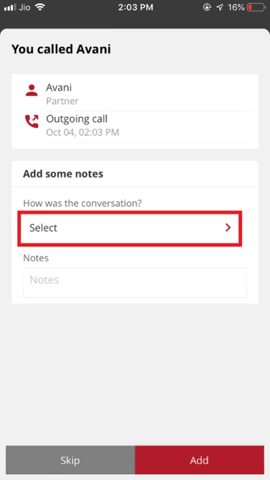
If the partner didn't respond: