Goals overview
Goals are a vital component of any thriving business, providing a concrete direction and a standard for measuring success. They are often integral to performance evaluations, compensation, and incentivization schemes.
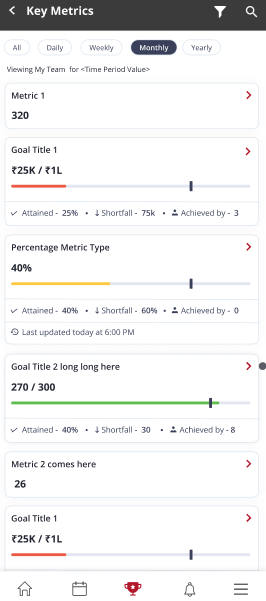
Setting and Tracking Goals in the Vymo App
In the Vymo application, goals are established to monitor and drive the performance of individuals and teams. As a user, you specify the objectives and select the metrics or algorithms that will automatically tally your progress. Real-time tracking of these goals provides immediate insight into performance, with a color-coded system (green for on track, yellow for caution, and red for attention needed) that reflects the proximity to target deadlines and the magnitude of unmet objectives.
Types of Goals
Vymo recognizes two primary categories of goals:
- Quantitative Goals: These are numeric in nature, such as the number of leads acquired.
- Financial Goals: These are monetary, such as the total revenue generated by a team.
Additionally, goals may be organized into groups that correspond with overarching business aims.
Default Goals and Their Descriptions
Below is a list of pre-configured goals available within Vymo:
- Leads Created: Cumulative count of generated leads.
- Leads Converted: Total number of successful lead conversions.
- Leads Lost: Aggregate of leads that were not captured or retained.
- Leads Open: Number of leads still in play, not classified as won or lost.
- Lead Status Count: Quantity of leads in any specific state within the lead workflow.
- Total Revenue: Revenue accrued by an individual or team.
- Activity Completion: Sum of all or specific activities completed.
- Planned Activities: Number of scheduled activities.
Custom Goals
For tracking metrics outside the Vymo ecosystem, such as policy renewals, custom goals can be set up to encapsulate data from external sources.
Utilizing Filters for Goal Analysis
To sift through goals effectively, apply the following filters:
- Assignment: Managers may assign goals to themselves or their team members.
- Scope: Distinguish between team or individual objectives.
- Temporal Range: Select from preset or custom date ranges.
- Frequency: Choose from fortnightly, monthly, or annual perspectives.
- Progress Status: Categorize goals by their level of completion or risk.
- Goal Identity: Search by specific goal names.
Goal types: Team and Individual
A goal can apply to either one person or to an entire team:
- Individual goal: Assigned to one specified person and reckons the achievements of only that person.
- Team goal: Assigned to a manager, and is distributed among everyone who reports to that manager. If managers also hold individual goals, the aggregation includes the manager's goal also.
Assignments Work as Follows:
- Roles
- Team goal
- Manager: Yes, required
- Non-manager: No
- Individual goal
- Manager: Yes, optional
- Non-manager: Yes
Goal types: Internal and External
- Internal goals computed through Vymo metrics are tracked in real time.
- External goals aren't computed through Vymo metrics and are tracked only when the numbers are uploaded by the administrators.
Goal Summation:
- Internal goal
- Target summation: No, has to be uploaded
- Achievement summation: Yes
- External goal
- Target summation: No, has to be uploaded
- Achievement summation: No, has to be uploaded
FAQs Regarding Goals
Here are some common inquiries about goal management in Vymo:
-
Can I create a goal for myself? No. Goals are created and assigned by your company. Only an administrator can create goals.
-
Can I see how my team members are performing against their targets? Not unless you're their reporting manager. Peers can't see the goals and achievements of each other.
-
My achievements are logged outside of the Vymo app. Can I still see the numbers in the app? Yes, the administrator can upload these numbers as external achievements, after which you can see the numbers in the Vymo app.
-
Can I upload goal data for goals in the past? Yes, the administrator can upload goal targets and achievement data of goals in the past.
-
Can I have goals for partners? Not yet.
-
Can I change the target value of my goal? Targets are set and assigned at the company level. Only administrators can change the values. To do so, they must upload again the file, which should contain the new values for only the Target column.
-
Can I remove a goal assigned to me? Goals are set and assigned at the company level. Only administrators can remove a goal. To do so, they must again upload the goal assignment file, which should contain the value 'Disabled' for the Status column.
-
I am an administrator. Can I change the frequency, start date, or end date of the goal assignment? No. To change any value except the target value, first disable that goal, and then create another goal assignment with the required parameters.
-
Can I change the names of the goals? Yes, through the self-serve interface.
-
Can I change the order of the goals? Yes, through the self-serve interface, by a drag-and-drop action.
-
Can I create my own goal metrics? Only the Engineering team can create goal metrics. You can use these metrics to create goal definitions. The table on this page contains the standard metrics.
Visual guides
The Goals card for managers looks something like this:
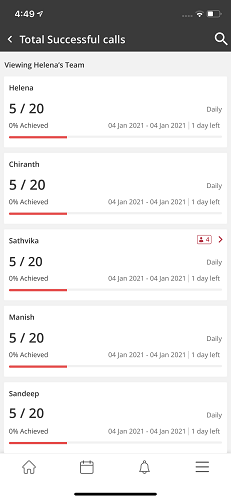
If you don't have anyone reporting to you, your card might look something like this:
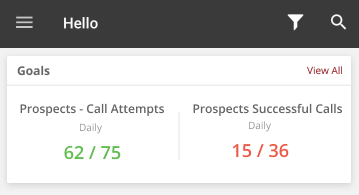
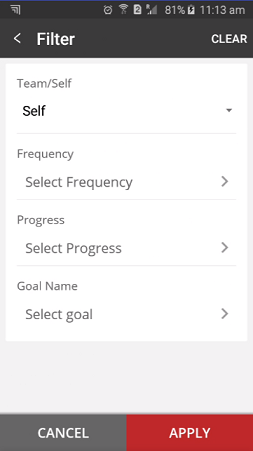
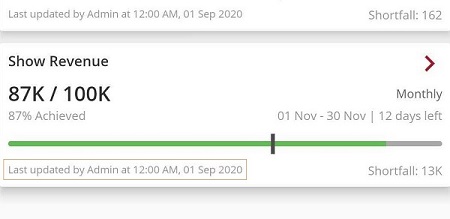
Enabling Goals
Activating the goals feature is a prerequisite to harnessing its full potential within your organization. This guide will navigate you through the process of enabling goals in the Vymo app.
To initiate goal setting, the feature must be activated via the self-serve interface.
Activating Goals
Here’s how to enable the goals feature:
- Sign in to the Vymo web application.
- Proceed to
Self-Serve > Global Settings > Performance Management > KPI Configurations.
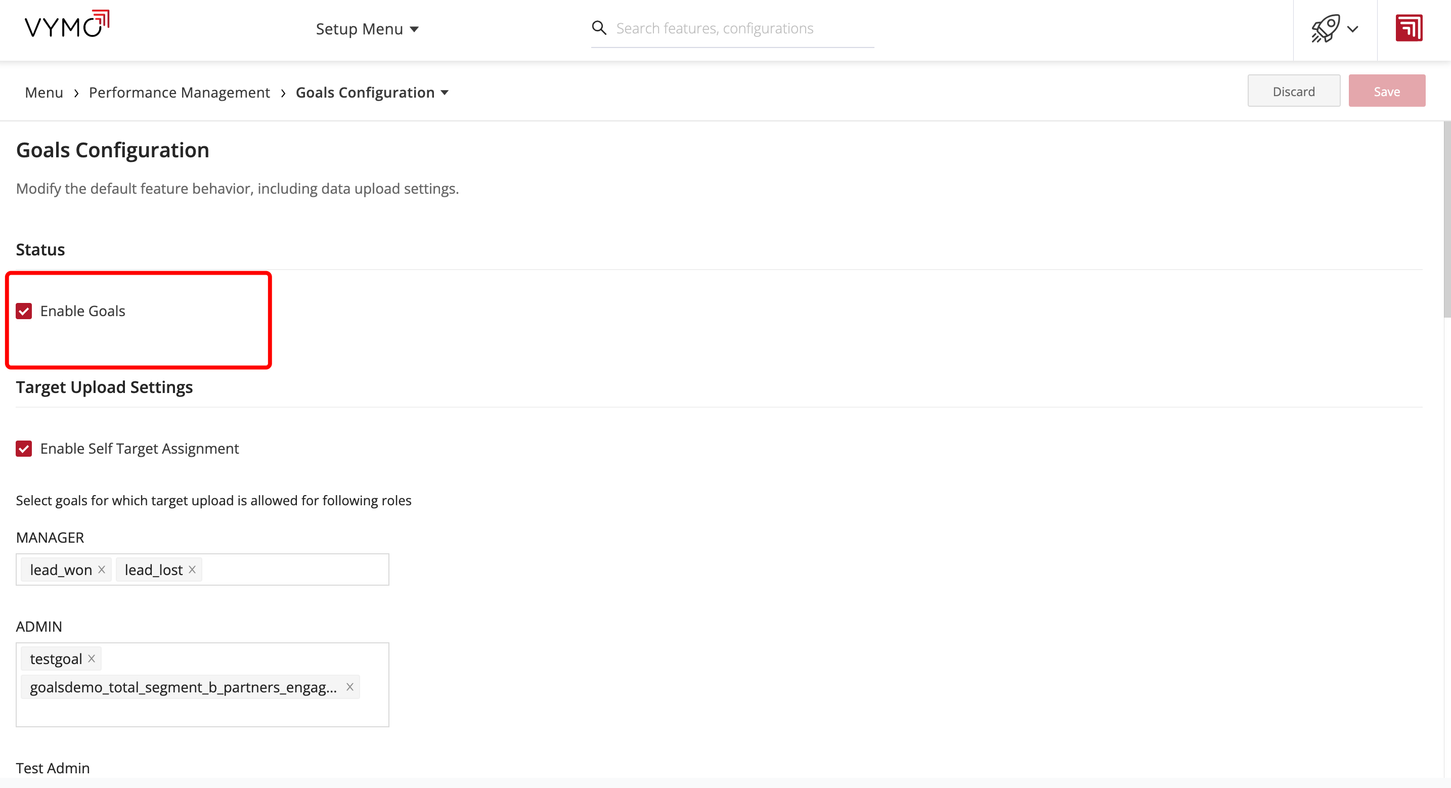
- Check the Enable Goals option. The other settings on the page can be disregarded at this stage.
- Click Save. A notification will appear, indicating that the changes are saved as a draft.
- In the notification message, select Go To Release Management to cement the changes into the live environment.
- Opt for Create a UAT release. Fill in the details of the release, ensuring your email address is accurate to receive the one-time password (OTP).
- Upon receipt of the OTP in your email, enter it and select Submit. Await the confirmation message which verifies the completion of the process.
- To view the changes, sign out of the app and then sign back in.
With the goals feature now active, you can proceed to define and customize the goals pertinent to your team's objectives and performance indicators.
The goals are now ready to be defined. See Creating goal definitions.
See also
- Goals Overview
- Enabling Goals
- Setting Up Goals
- Setting Up Computed Goals
- Creating Goal Filters
- Creating User Score Goal
- Partner Goal Setting (Business Metrics)
- Goals Grouping
- Assigning Targets to People
- Uploading External Achievements