Planning your day's route to nearby leads and partners
App
This procedure works only on the app. To see map pins on the web app, see Giving location-based suggestions to your team.
If any of your meetings have a location associated with it, the meetings are displayed on the map and you see the route that can be followed. These meetings are shown in the form of pins. The meetings pins are numbered according to their order, which means that the meetings are shown in a sequence.
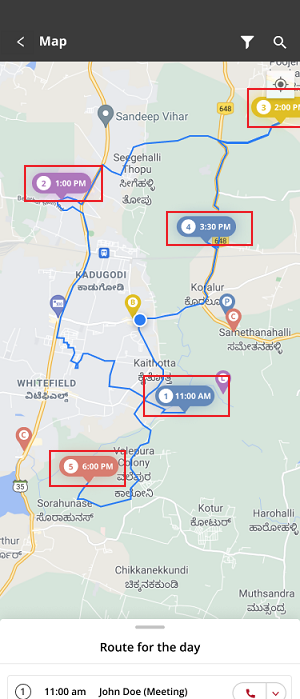
To see more information about a meeting, tap the meeting pin.
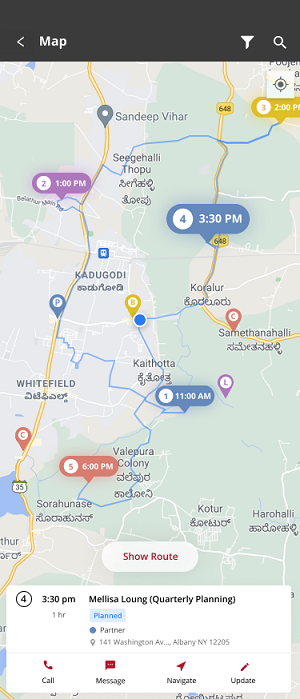
In Vymo, pins on the map represent different types of interactions and opportunities, helping you efficiently plan and manage activities.
Types of Pins
-
Meeting Pins: These represent scheduled activities. They indicate meetings that have been planned with leads or partners, providing a visual cue on the map of upcoming engagements.
-
Nearby Pins: These show potential opportunities for scheduling activities. Nearby pins appear when leads or partners are within your designated search radius on the map. You can tap these pins to schedule meetings directly.
Labeling of Pins
Each nearby pin is labeled with an initial letter that corresponds to the module to which the lead or partner belongs. This labeling helps in quickly identifying the type of contact represented by the pin. For example:
- A: A pin with an 'A' represents a partner named Evan who belongs to the 'Agents' module.
This system not only facilitates quick recognition of different pins but also enhances the scheduling process by allowing you to interact with the map directly to manage activities.
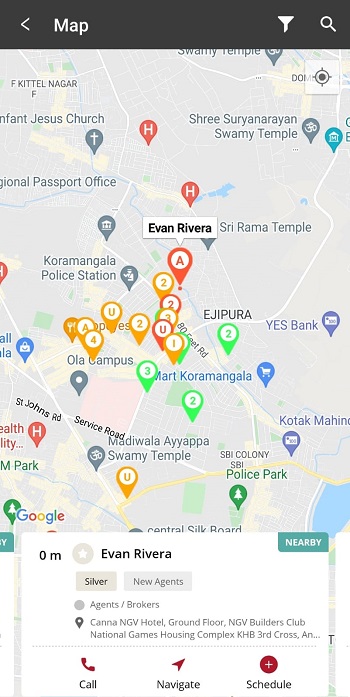
Meeting nearby leads and partners
Meeting state
Only leads who are in meeting states show as pins on the map. Partners don't go through states so they always show up on the map. To know more about states, see lead states.
To see leads and partners in different areas, zoom out or move to another geographical area in the map and tap Search nearby in this area option. To schedule a meeting for a future date, use the filter option.

Enabling the nearby feature
Use the following steps to enable the nearby feature for your company:
- Log in to the Vymo web app and navigate to self serve.
- Click Geo and Near by Configuration, in the Global Settings section.
- Select the checkbox for Enable near by. Follow the onscreen instructions to further configure this feature.
- When you are done, click Save and release changes.