Meetings with Microsoft Teams in Vymo
Requirements for Microsoft Teams integration
Vymo integrates with Microsoft Teams using the Microsoft Graph REST API and requires a few API permissions to do so.
| API Permission Requested | Access given to Vymo | Why does Vymo need this permission? | How does Vymo use this permission? |
|---|---|---|---|
| OnlineMeetings.Read.All | Lets Vymo schedule and read online meetings without you signing in | This API fetches details about completed Microsoft Teams meetings and log them as sales activities | To know the list of people invited to the meeting and other meeting information |
| CallRecords.Read.All | Lets Vymo read call records for all calls and online meetings without you signing in. This is not an actual recording of the meeting. This is only a log of the meeting duration, participants and their time spent in a meeting | This API gives the list of participants in a meeting and the duration of attendance. It returns user information in user IDs (Microsoft ID) | Microsoft sends all meeting records to Vymo. Vymo only analyzes meeting records where the host is a person who uses Vymo |
| User.Read.All | Lets Vymo read the set of profile properties, group membership, reports, and managers of other people in your company, without you signing in | This API lets Vymo map the Microsoft user ID (unknown to Vymo) to an email ID (known to Vymo) | Vymo only reads user records of people who are invited to or have participated in meetings hosted by a person who uses Vymo |
| OnlineMeetingArtifact.Read.All | Lets Vymo read online meeting artifacts in your company, without you signing in | This API lets Vymo map the Microsoft user ID (unknown to Vymo) to an email ID (known to Vymo) | Vymo will only read attendance details of meetings scheduled from Vymo or synced to Vymo for reporting purposes. |
Sharing the meeting link
The meeting link is generated when you schedule a Teams meeting. If you are not able to invite participants to the meeting, share the meeting link with them.

Find the link in the activity details page. Tap the link to get options to share.
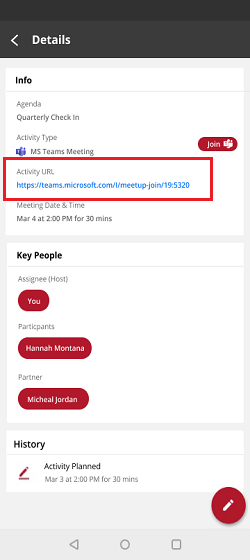
Joining Microsoft Teams meetings
On the mobile app, you see the option to join a Microsoft Teams meeting in your calendar, the activities list, the activity details page and in the lead or partner details page.
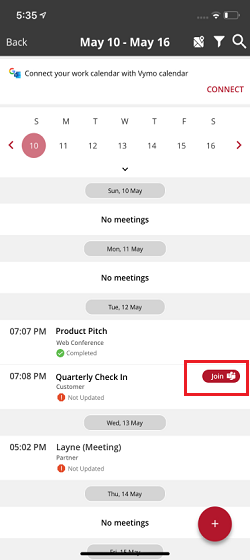
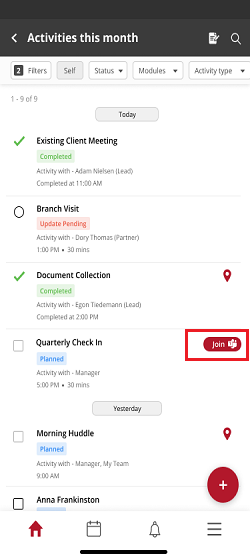
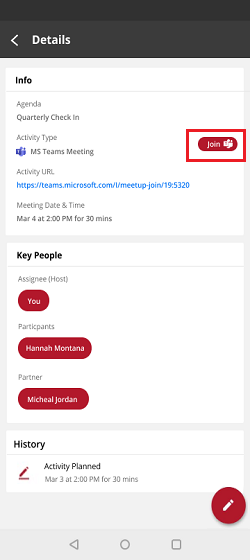
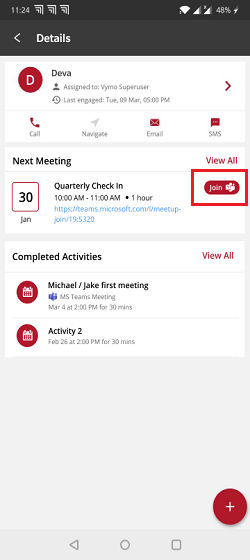
In the web app, you see the option to join in the Activity List.
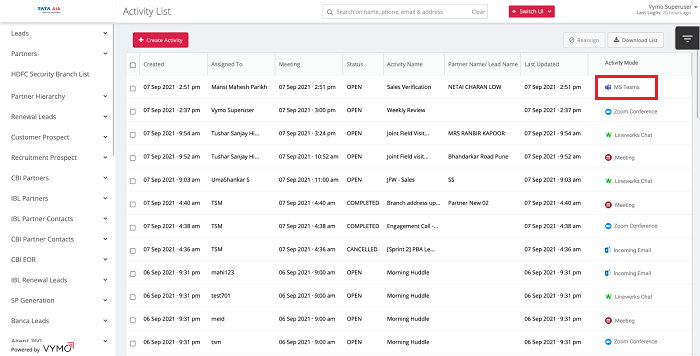
Viewing participant attendance
View the participants who were invited and were in attendance. You can also view participants who were not invited but attended the meeting (marked in grey). To see the participant details, go to the activity details page. You can also access the meeting attendance report where you can view the attendees and duration of attendance.
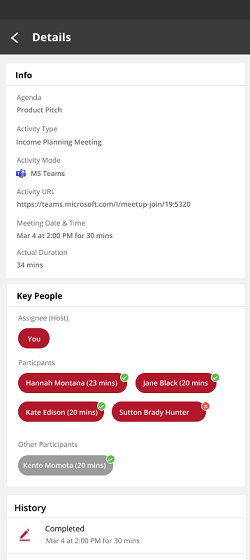
Reassigning meetings
You can reassign activities to other people using the reassign option in the FAB (floating action button) menu. This means, the person you reassign the activity to now is the host of the meeting. The meeting host must have a Microsoft Teams account.
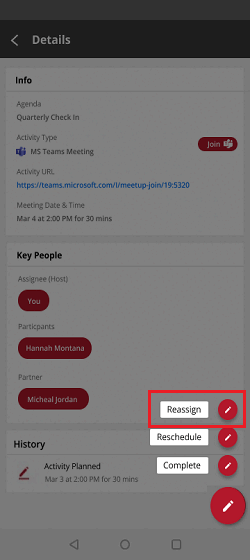
If they do not have a Microsoft Teams account, the activity is created as a regular activity or can be reassigned to someone who has an account.
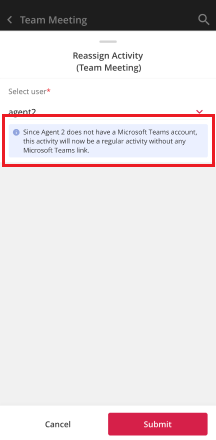
See also
- Making calls from the Vymo app
- Calling with Webex from Vymo
- Connecting LINE WORKS to Vymo
- Calling with Zoom from Vymo