Adding user accounts
Users in the Vymo app represent employees of your company, such as sales representatives, managers, and supervisors. Each user must have an account to access the app's features.
- Single User Addition: You can add users individually by entering their details into the Vymo system.
- Bulk User Addition: For efficiency, especially in larger organizations, you can add multiple users simultaneously using a bulk upload process.
Each added user is then listed in the user list within the Vymo app, allowing for easy management and access control.
Each user account has at least the following details:
- User ID of the person
- Name of the person
- Email ID of the person
- Phone number of the person
- Name of the reporting manager
- The user role that's assigned to that person
Do you need a shadow account?
If you need an account that can see what a specific role is doing, but doesn't actually do any of the activities of that role, see Parallel users.
Adding one user account at a time
- Log in to the web app.
- On the left panel, click Settings > Manage Users.
- At the top left, click +Add.
- On the Add User form, enter the details.
- At the bottom of the form, click Add. The person is added to the user list.
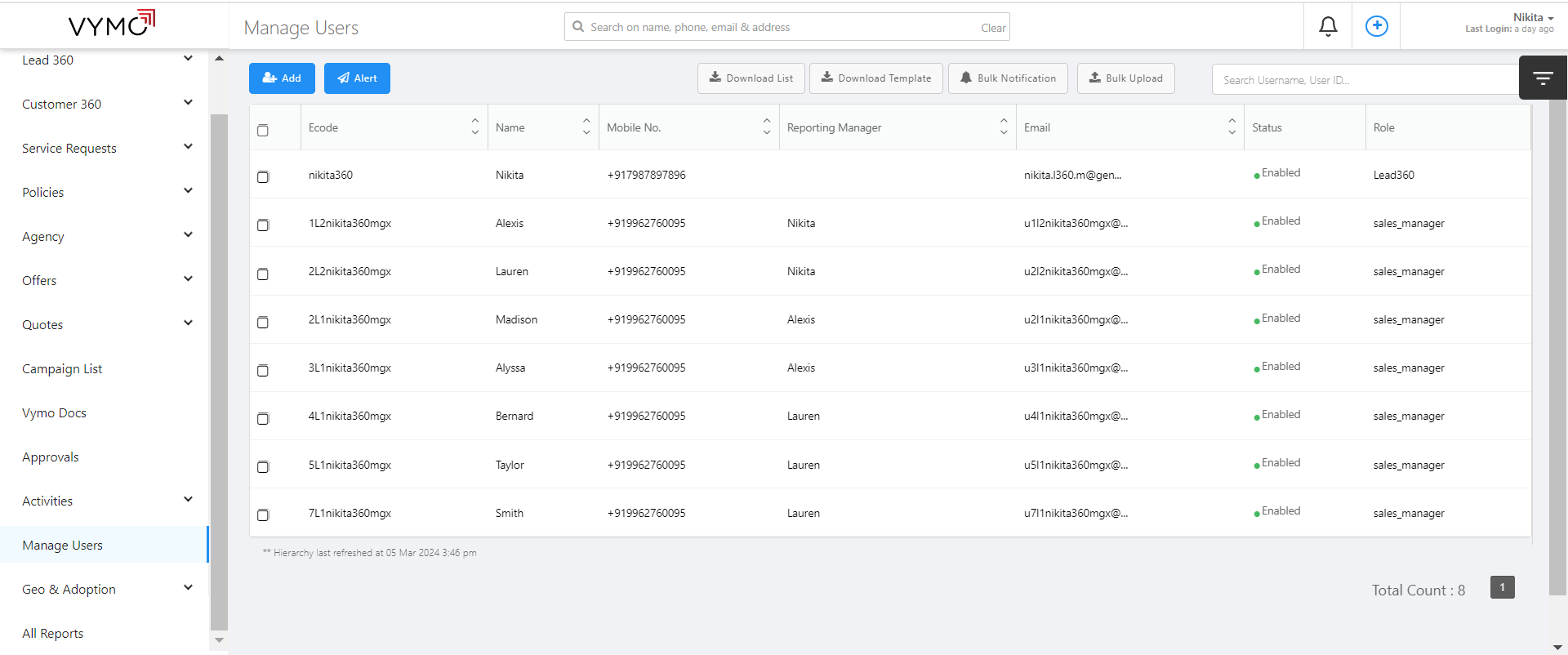
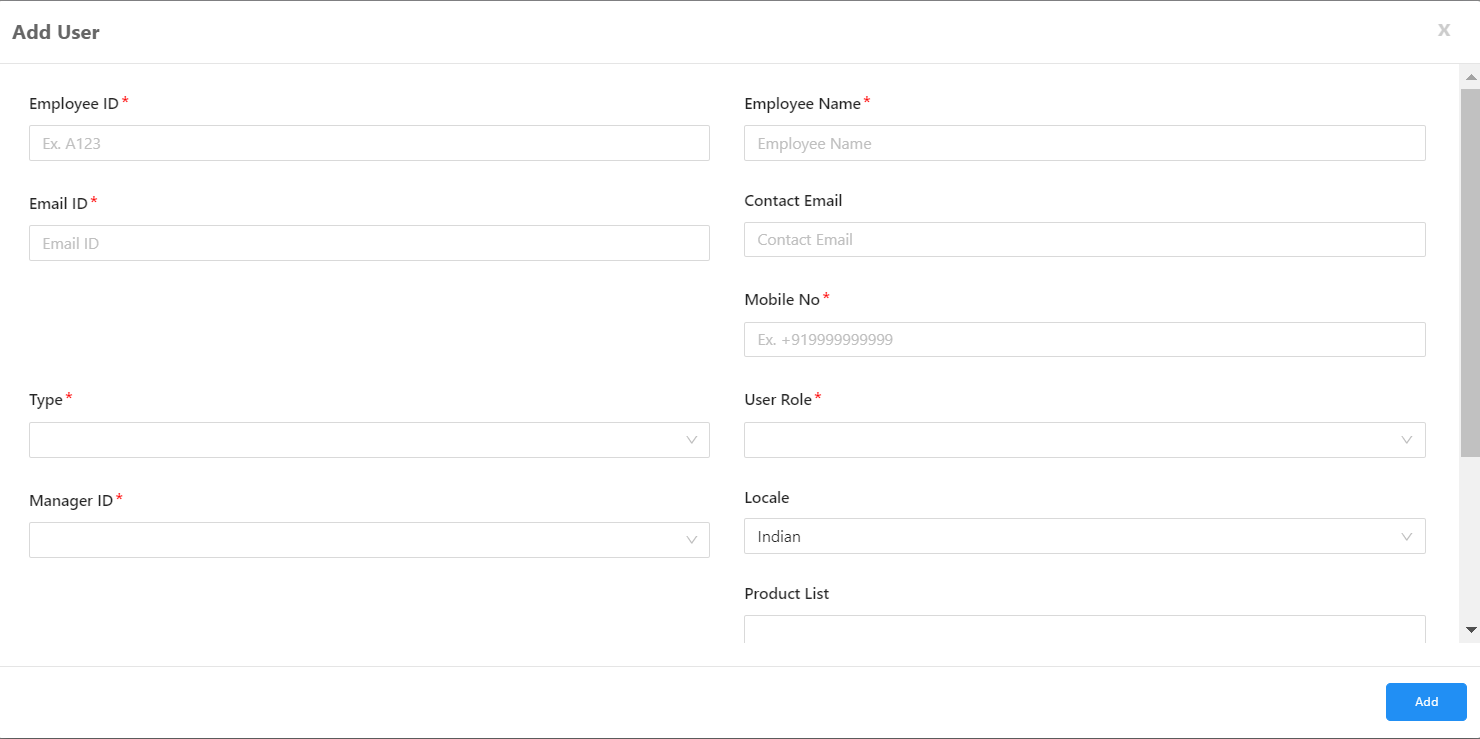
Adding several user accounts at once
Create a spreadsheet
For bulk upload, you must have a spreadsheet with the account details saved on your computer. The columns in this spreadsheet must correspond to all the fields on the Add User form.
- Log in to the web app.
- On the left panel, click Settings > Manage Users.
- At the top, click Bulk Upload and, in the User Bulk Upload box, click Select File.
- Browse to select the spreadsheet file that has the user details.
- Click Submit. These people are all added to the user list.
What to do next
Specify the authentication to be used for logins: