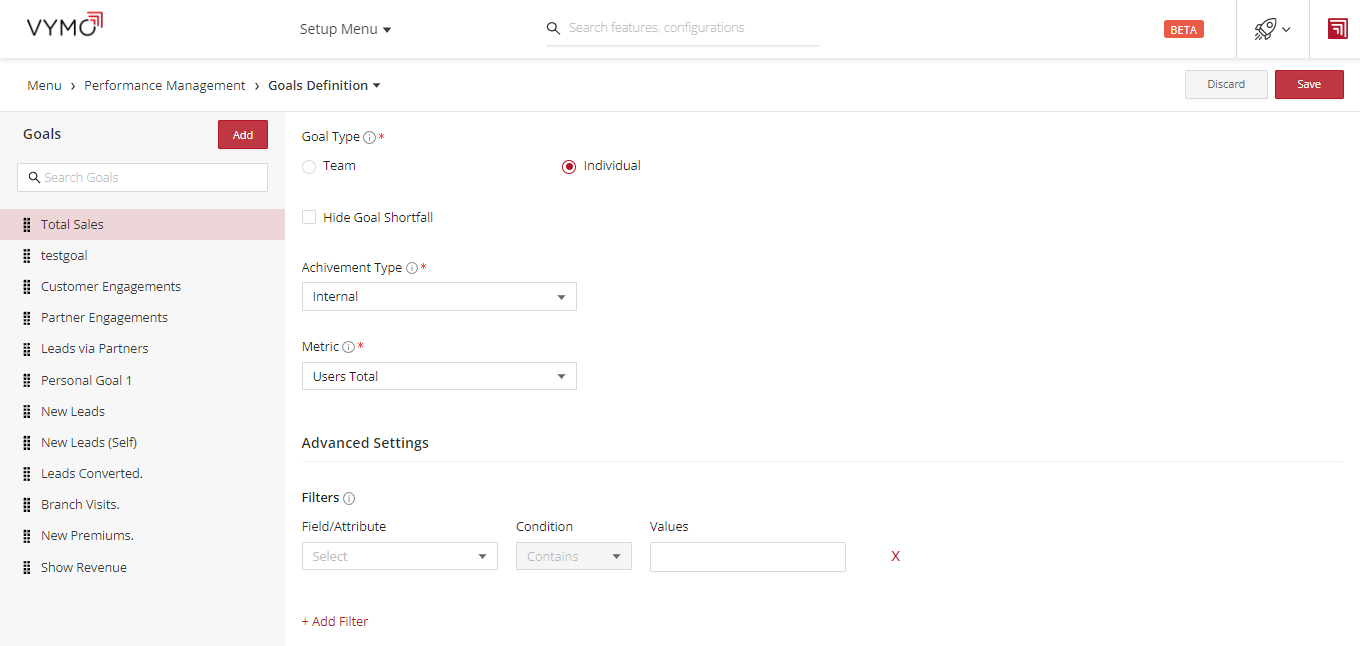Users Total
Calculates the total number of users reporting to a manager.
Steps
- Log in to the Vymo web app.
- Click Customize > Global Settings > Goal Definitions.
- Click the + (Plus) icon above the search box.
- Specify a goal name. The goal code is generated automatically.
-
Specify whether the goal applies to an individual or to a team.
Team goal Individual goal An aggregation of the achievements of everyone down the reporting hierarchy of a manager, including the manager. It can be assigned only to a manager. Reckons the achievements of only one person. -
To not show the unmet numbers for a goal, select the checkbox for Hide Goal Shortfall.
- If you selected the Team goal option, and if that manager must also individually meet some targets towards that team goal, select the checkbox for Allow Manager Self Contribution.
- Select Vymo metric under Goal type.
- Select Users Total from the Metric dropdown.
-
Add
User Category,User Region TypeUser Roleattributes. The values supported for these attributes areAttributes Values User Region Type - Agent
- Manager
User Category - Direct Reports
- All Subordinates
User Role List of configured user roles -
Click Save. You see a message that the changes are now saved as a draft.
- In the message box, click Go To Release Management so that you can move the changes permanently to the live configuration.
- Click Create a UAT release. Specify the release details and make sure to enter your own email ID because that's where you receive a one-time password (OTP) to continue with the process. Click Proceed.
- Enter the OTP you received in the email, and click Submit. Wait for a while till you see a confirmation message saying the process is complete.
- To see the changes, log out and log in again.