Adding user accounts
Users are employees at your company who log in to the Vymo app. They include sales representatives, managers, and supervisors. Every such person has a user account, are added to the user list. You can add one user account at a time or several accounts all at once.
Each user account has at least the following details:
- User ID of the person
- Name of the person
- Email ID of the person
- Phone number of the person
- Name of the reporting manager
- The user role that's assigned to that person
Do you need a shadow account?
If you need an account that can see what a specific role is doing, but doesn't actually do any of the activities of that role, see Parallel users.
Adding one user account at a time
- Log in to the web app.
- On the left panel, click Settings > Manage Users.
- At the top right, click Add.
- On the Add User form, enter the details.
- At the bottom of the form, click Add. The person is added to the user list.
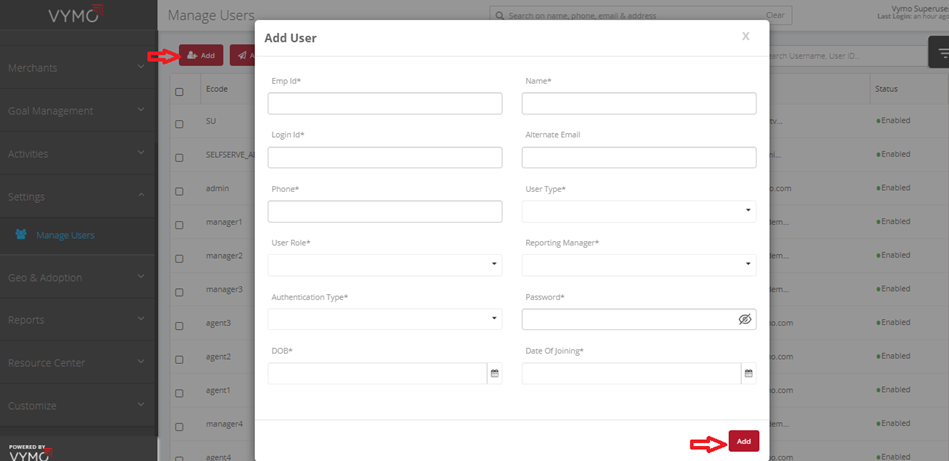
Adding several user accounts at once
Create a spreadsheet
For bulk upload, you must have a spreadsheet with the account details saved on your computer. The columns in this spreadsheet must correspond to all the fields on the Add User form.
- Log in to the web app.
- On the left panel, click Settings > Manage Users.
- At the top, click Bulk Upload and, in the User Bulk Upload box, click Select File.
- Browse to select the spreadsheet file that has the user details.
- Click Submit. These people are all added to the user list.
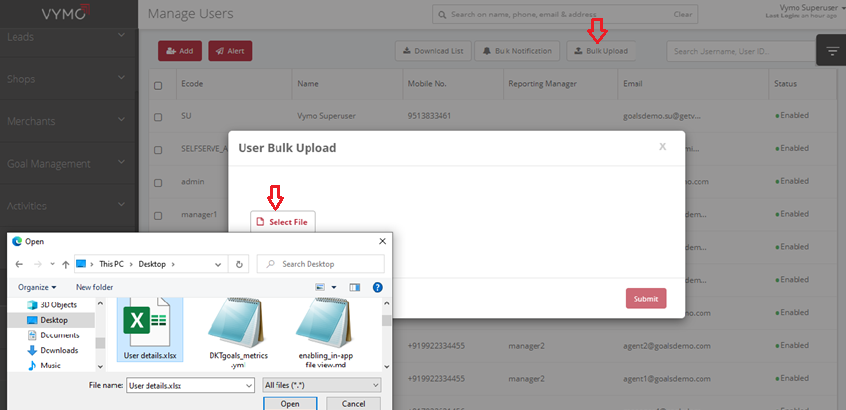
What to do next
Specify the authentication to be used for logins: